【Photoshop】簡単にうまく魅せれる! レタッチ7選【建築パース】

建築コンペや課題のプレゼンに建築CGパースを利用するだろう。
パッと見で人目を惹きつけたいが、そもそもそんな技術や知識がないから無理だと諦めていないだろうか。
実際には、レンダリン後のレタッチを「効果的に行う」ことで十分魅力的な画像を作り上げることが可能だ。
そのやり方を知っているか知らないかが大きな結果となって現れるのである。
この記事では
Photoshopでのレタッチ技術を駆使することで、どこにでもあるような普通のレンダリングを、魅力的なものへと変貌させるテクニックを紹介していく。
真新しいものはないかもしれないが、Photoshopによるレタッチの基本で、簡単に実践できるものばかりだ。
このようなテクニックを知っておくことで、CG制作の可能性を高めることになるだろう。
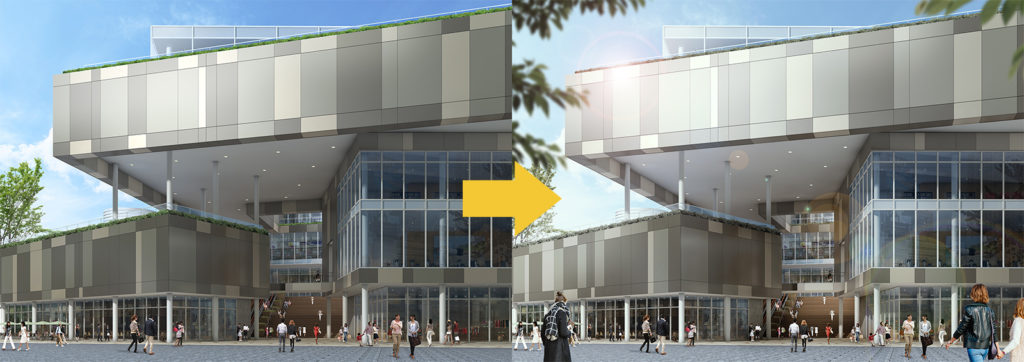
この記事では、既に合成を中心にレタッチを行っている左画像の状態から、右の画像までのレタッチプロセスを詳細に解説していく。

ベースとなった画像は、上のレンダリングからガラス窓・植栽・人物を合成することで、魅力的な建築パースへと変貌していった。
その方法も解説している記事があるので併せて読んでいただきたい。
>>【建築パース】見れば必ずわかる!窓ガラスの表現方法【3DCG】
>>【建築パース素材】プロが徹底解説 切り抜き人物素材とその合成方法
>>【建築パース】プロが徹底解説 切り抜き樹木・植栽素材とその合成方法
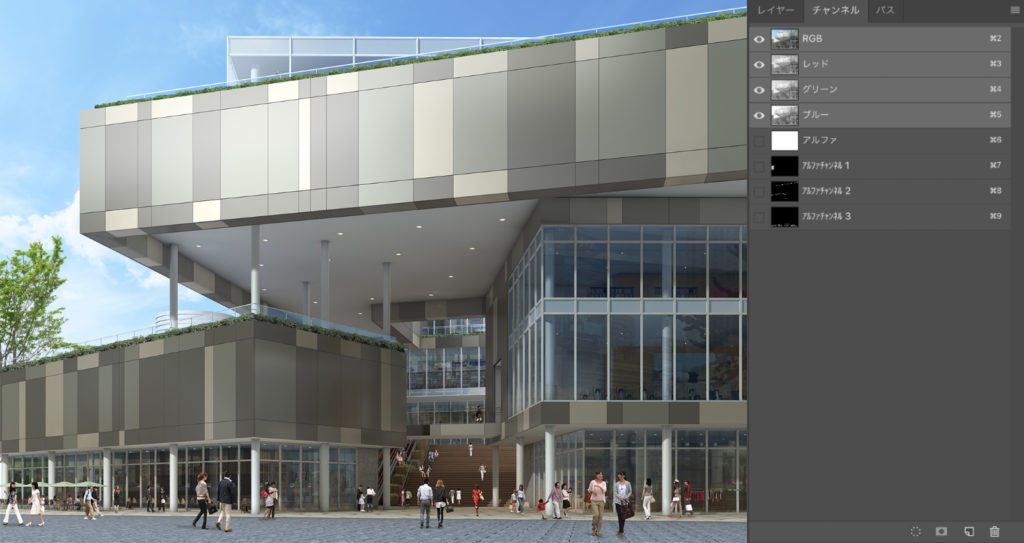
コチラからダウンロード(PSDファイル 4.1MB)
Photoshopレタッチテクニック 1. 「ハイライト・シャドーを追加」
建築CGパースにおいて、光が当たって明るくなっているところと影になっているところには、明暗のグラデーションが発生する。人はこのグラデーションに惹きつけられ、美しいと感じるようだ。
しかし、3DCGソフトからレンダリングされた画像は平坦でのっぺりとした状態が多く、このグラデーションがあまり発生していないケースが見られる。そのため、ハイライトとシャドーを追加・強調し、そのグラデーションを意図的に発生させていく必要がある。
1-1. ハイライトを追加する

Step1: 新規レイヤーを追加、名前をハイライトに変更(どのような効果を狙ったレイヤーかを把握する為、都度名前の設定を行うことは重要である)
Step2: 光が当たって明るくなるであろう場所に、ブラシツール(B)・ソフト円ブラシ・色:白で↑(赤矢印部)のように描く
Step3: ハイライトレイヤーの描画モードを「オーバーレイ」に 不透明度を40%にしてバランスを見る

1-2. シャドーを追加する

Step1: 新規レイヤー追加、名前をシャドーに変更
Step2: 入隅や光が回らず暗くなるであろう場所に、ブラシツール(B)・ソフト円ブラシ・色:黒で↑のように描く
Step3: シャドーレイヤーの描画モードを「ソフトライト」に 不透明度を40%にしてバランスを見る。
(効果を強く反映させたいときは「オーバーレイ」、やわらかくしたい場合は「ソフトライト」を利用)
このシャドーの効果が人にも被ってしまっている状態なので調整する。
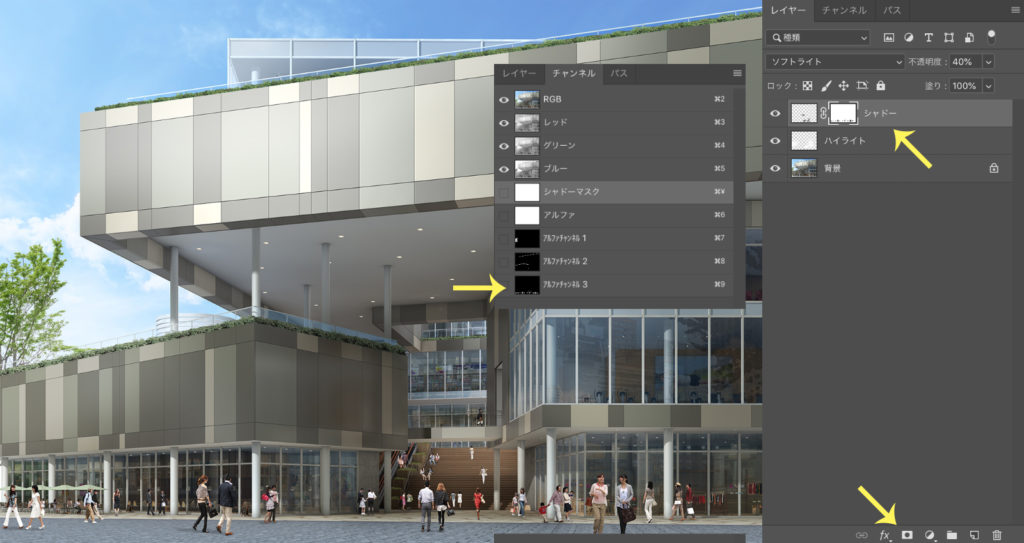
Step1: シャドーレイヤーを選択した状態で、ウィンドウ下部にあるレイヤーマスクアイコンをクリック
Step2: チャンネルタブよりアルファチャンネル3(あらかじめ用意されている人物のマスク)のサムネイルをcommand+クリック(Mac)して選択範囲を読み込む
Step3: シャドーレイヤーのマスク部に選択した範囲を黒で塗りつぶし
これで配置された人にシャドーが反映されなくなる。マスクの使い方を理解してない場合はここで解決しておいて欲しい。
シャドーが追加されたことでより一層のコントラストが生まれる。
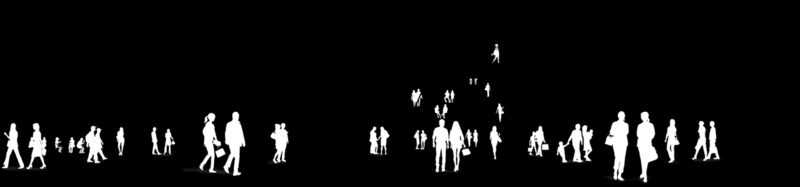
Photoshopレタッチテクニック 2. 「手前に背面人物を若干大きく配置する」
人物合成については、以前詳しく説明した記事がある。
その中で「手前に後ろ姿の人を配置する」というテクニックを紹介した。今回は、そのテクニックにプラスして若干大きめに人物合成を行う方法を解説する。
まだ記事を読んでいないかたは是非参考にしていただきたい。
>>【建築パース】プロが徹底解説 切り抜き人物・CG素材とその合成方法
今回も「MrCutout.com」さんからの素材を利用する (walkingとBackangleのフィルタをかければすぐに見つかる)


左右の下部にそれぞれ合成配置(最上部レイヤー)を行った。施設へ向かっていく人々の方向性と奥行感がより演出表現されたと思う。
関連記事 : オリジナルの人物画像をPhotoshopで切り抜く簡単な方法を解説している。
>>【時短】人物・背景樹木を切り抜き【Photoshopで建築パース】
Photoshopレタッチテクニック 3. 「樹木や植栽の彩度を落とす」
建築パースに木や緑を合成配置する場合、青々とした写真を用いて、健康的な雰囲気を表現してしまいがち。しかし彩度の高い緑は稚拙に感じる場合が多く、扱いは難易度が増す。特にこだわりがない場合、緑は彩度を下げて表現することをおすすめする。
彩度を下げるには、Photoshopの「色相・彩度」を利用するが、後の調整がしやすいように、木や緑の選択範囲に限定したフォルダをレイヤーマスクを使って作り、その中に補正レイヤーを入れるやりかたがおすすめ。後になってもう少しこうしたいと気が変わることもあるだろう。面倒な手順だが、そのような場合、すぐに対応が行える。是非覚えておいて欲しい。
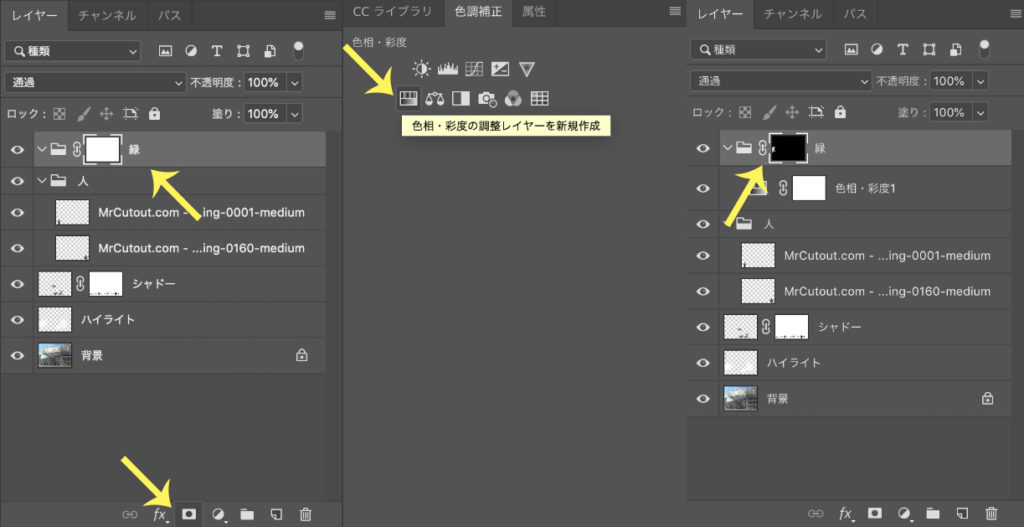
Step1: フォルダを追加、名前を緑に。そこにレイヤーマスクを以前と同様の手順で追加する。
Step2: シャドーで人の部分を除外した時と同様に、今度はアルファチャンネル1(左の樹木マスク)のサムネイルを[command+クリック]
Step3: 緑フォルダのレーヤーマスクに黒で塗りつぶしてから[Command+I]で反転
これでフォルダ内の効果がアルファチャンネル1の樹木部分だけに反映される状態になる。
Step4:色調補正タブから色相・彩度をクリック。緑フォルダに入れて、彩度の値を-70に。
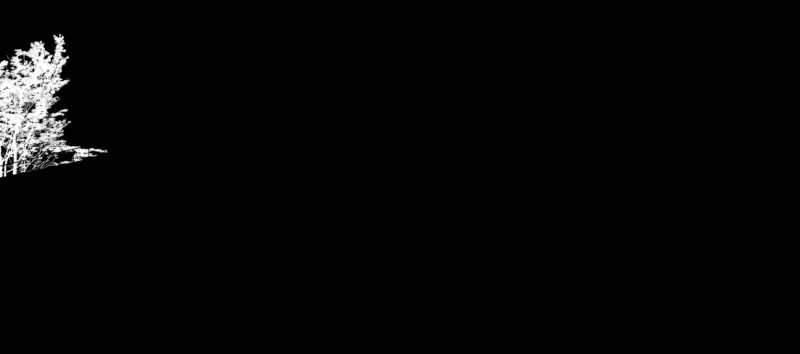

配置した人物も彩度が高い場合は、同様に彩度を落としておくとよい。
植栽についてはこちらの記事でまとめてある。まだ読んでない方は是非確認して欲しい。
>>【建築パース】プロが徹底解説 切り抜き樹木・植栽素材とその合成方法
Photoshopレタッチテクニック 4. 「カラールックアップ」
カラールックアップとは、画像にフィルタをかけて、独特の雰囲気を加工することができる機能である。
こちらの記事で詳しく取り上げている。
>>【建築パース】カラールックアップ・レタッチテクニック
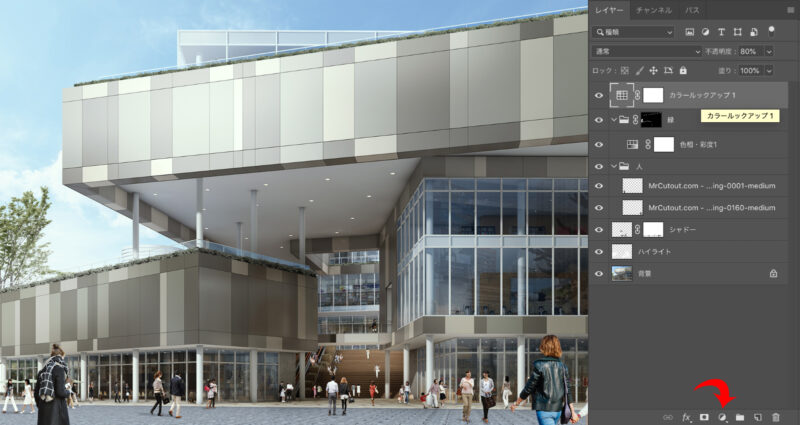
レイヤーの一番上にカラールックアップを配置し、「Kodak 5218 Kodak2383 (by Adobe).cube」を不透明度80%で反映した。一瞬で雰囲気が変わったのがわかるだろう。
Photoshopレタッチテクニック 5. 「前景樹木を配置+擬似被写界深度を利用する」
建築パースの上部に樹木が見えがかっているものを、よく目にすることがあると思う。
パース画全体が物足りない場合によく使われる手法だが、手前に配置された樹木をぼかすことで擬似的な被写界深度が表現できる。これによって、簡単に奥行き感がより強く表現することができる。
「sozaiya.com」さんの無料素材の中で、上部メニュー [Tree] > [04前景樹木-Trees] よりこの2点を利用する。
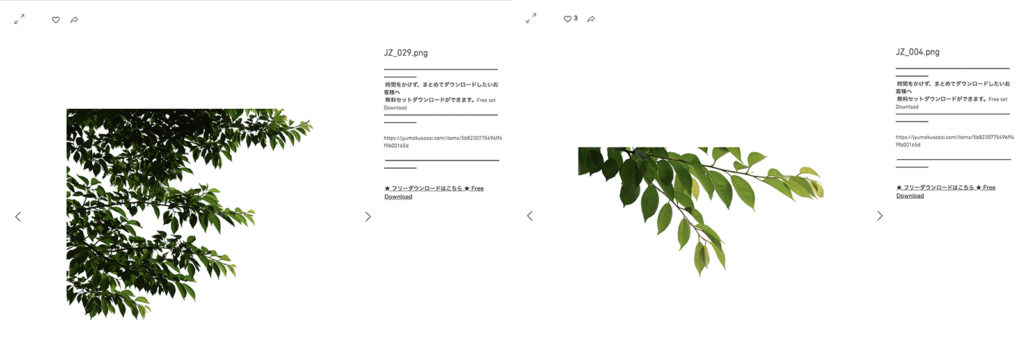

上部左右に合成配置(最上部レイヤー)を行った。この前景レイヤーに[フィルタ]>[ぼかし]>[ぼかし(ガウス)] 半径4.0pixleで反映させる。彩度が強かったのでこちらも「色相・彩度」で調整を行った。

手前に配置した人物についてもぼかし(移動)を適用することで被写界深度を強調し、動きを表現することができるが、若干やりすぎな印象もあるので今回は見合わせた。
Photoshopレタッチテクニック 6. 「逆光〜レンズフレア」
画像全体に物足りなさを感じた時に、よく利用する手法がもうひとつある。建築パースが手書きからCGへと移り変わっていく際に、とてもよくつかわれた逆行によってレンズフレアを表現する方法である。
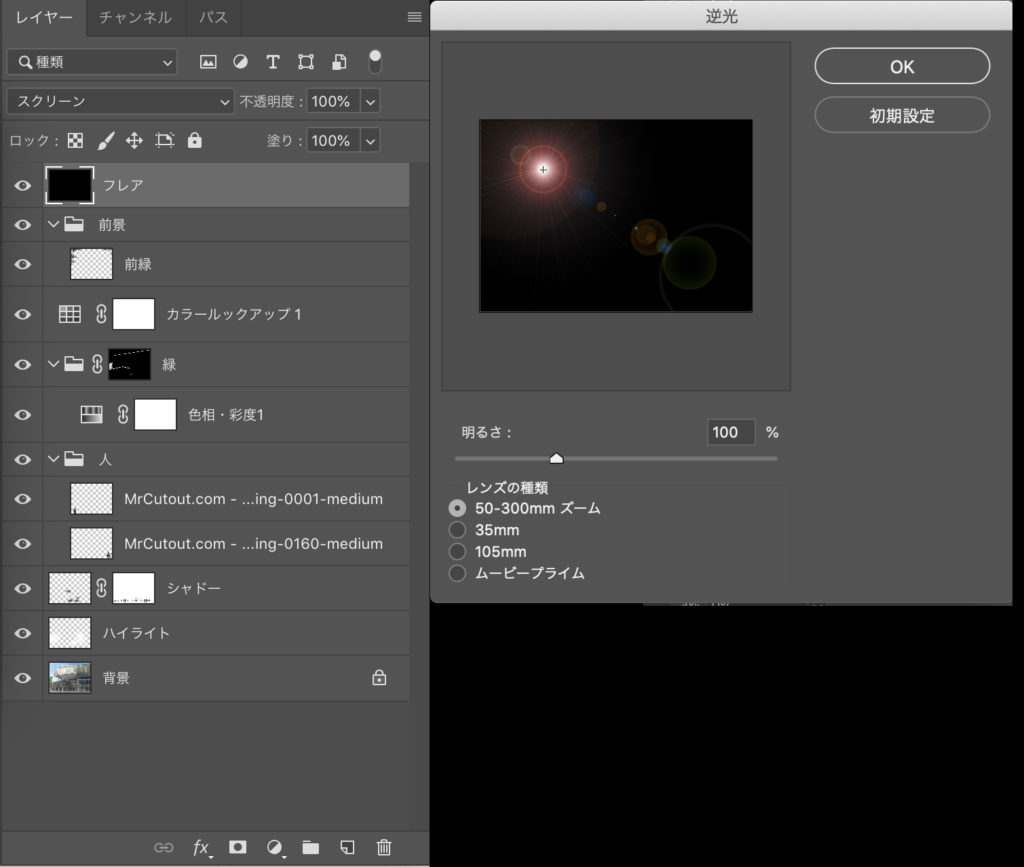
Step1: 最上部にレイヤー追加、黒で塗りつぶし 描画モードを「スクリーン」に
Step2: そのレイヤーを選択した状態で[フィルタ]>[描画]>[逆光]
Step3: 十字マークを動かしながらフレアを起こしたい箇所に設置、明るさ・レンズの種類を選んでOK

Photoshopレタッチテクニック 7. 「ぼかし〜オーバーレイ」
最終的にいまいちだと感じた時に、以前よく利用していたテクニックである。コントラストが高められ、艶感が現れてくる。
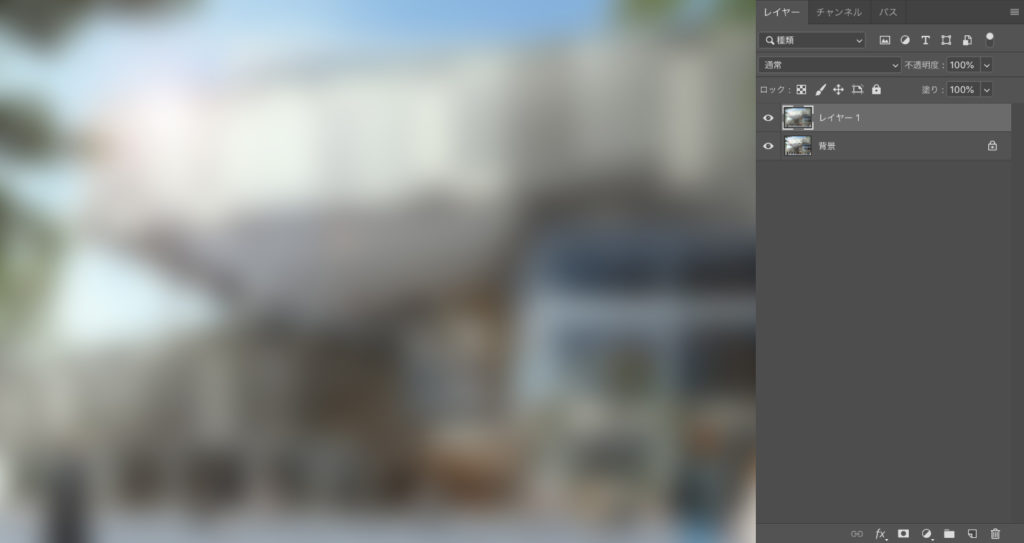
Step1: いままで作成していたレイヤーを統合して1つに(レイヤーウィンドウ右上三本線より画像を統合)
Step2: そのレイヤーを複製し、[フィルタ]>[ぼかし]>[ぼかし(ガウス)]で半径30pixleを適用
Step3: 投影モードをオーバーレイにして不透明度を50%に

これが今回紹介する7つのレタッチテクニックを反映した完成画像になる。ある程度の合成が完了した状態からのスタートなので劇的に変わるわけではないが、奥行感は追加できたはずだ。
建築パース 簡単雰囲気アップレタッチテクニックまとめ
以上が簡単に雰囲気が出せるPhotoshopによるレタッチテクニックである。
最後にそれぞれの項目をもう一度確認しておこう。
▽ハイライト・シャドーを追加
▽手前に背面人物を若干大きく配置
▽樹木や植栽の彩度を落とす
▽カラールックアップ
▽前景樹木を配置+擬似被写界深度
▽逆光〜レンズフレア
▽ぼかし〜オーバーレイ
の計7つである。
自分のやり方が定着してくるといつも同じ雰囲気のパースになってしまう。場面に合わせて取り入れ、多様な表現を模索してみよう。
関連記事 : 雰囲気を一変したい場合は思い切って手書き風にしてみてはどうだろうか。
>>【Photoshop】建築パースや写真を「手書き風」に簡単変換!
関連記事 : レンダーエレメントを利用して雰囲気を高めたい場合はこちらを把握しておこう。
>>【Photoshop】レンダーエレメントでポストプロダクション【建築パース】
その他のレタッチテクニックはこちらにまとめてあるので確認していただきたい。
>>建築CGの描き方・レッタッチテクニックまとめ

