テクスチャーをシームレス化・PhotoshopのAI機能【ジェネレーティブ塗りつぶし】を利用した作り方

3DCG、建築ビジュアライゼーションやゲーム制作などの分野では、シームレスなテクスチャが必要になることが多い。従来の手動での制作方法は手間がかかり、効率が悪く、綺麗に仕上げるのは意外と難しい。しかし、PhotoshopのAI機能【ジェネレーティブ塗りつぶし】を使えば、これらの作業が効率的かつ簡単にできるようになる。
例えば木目のテクスチャをシームレス化する場合、従来の方法ではスタンプツールやヒーリングブラシを使い、手動で継ぎ目を修正する必要があった。しかし、ジェネレーティブ塗りつぶしを使えば、数クリックで自然な見た目に仕上げることができるのである。
この先進的なAI技術を使えば、従来の手作業の煩わしさを一掃し、短時間でプロフェッショナルな品質のシームレステクスチャを作成することができる。その具体的なステップを詳しく紹介していこう。これらをマスターすれば、デザイン作業の効率と品質が向上し、クリエイティブなプロジェクトが一層魅力的になるはずだ。
1. シームレスなテクスチャとは?
デジタルデザインの世界では、テクスチャの質が作品全体の品質に大きな影響を与える。3DCG・建築ビジュアライゼーション・ゲーム制作などの分野において、リアリティを追求するためにはテクスチャの使い方がとても重要である。特にシームレステクスチャは、広い面積に自然な質感を与えられるため不可欠である。このパートでは、シームレステクスチャの基本的な定義と、その重要性・利点について解説していく。
1-1. シームレステクスチャの基本的な定義
シームレステクスチャとは、テクスチャのパターンを繰り返し使用しても境界が目立たないように調整された画像のことである。テクスチャを縦横に繰り返し並べた際、そのつなぎ目が見えず、一つの連続した画像として見えることがシームレステクスチャの特徴。これにより、自然な見た目を保ちながら、大きな面積にわたってテクスチャを適用することができる。

1-2. シームレステクスチャの重要性と利点
シームレステクスチャは、3DCG、建築ビジュアライゼーション、ゲーム制作などの分野で非常に重要な役割を果たしている。特に以下の2点がシームレステクスチャの重要性と利点である。
□ 自然な見た目が表現できる
シームレステクスチャは、テクスチャのパターンを繰り返し使用しても境界が目立たないように調整したものである。そのため、広い面積にわたってテクスチャを適用しても、継ぎ目が見えず自然な見た目を表現することができる。例えば、ゲームの背景や建築ビジュアライゼーションにおいて、シームレスな質感を持たせることで、リアルで没入感のあるビジュアルを提供できる。視覚的な違和感がなく、連続した質感を持つことで、作品全体のクオリティが向上するのである。
□ メモリとリソースの節約
シームレステクスチャは、一つのテクスチャ画像を繰り返し使用することで、大きな領域をカバーすることができる。この特性は、メモリやリソースの消費を大幅に抑える効果がある。特に、ゲーム開発やリアルタイムレンダリングにおいては、限られたリソースを効率的に使用することが重要となる。シームレステクスチャを利用することで、高品質なビジュアルを維持しつつ、システムの負荷を軽減し、パフォーマンスの向上を図ることができる。
2. Photoshopを使った、従来のシームレステクスチャの作り方
シームレステクスチャを作成するためには、Photoshopを使用することが一般的である。以下に、その具体的な手順を解説する。
2-1. シームレス化したいテクスチャ画像を用意する
まず、シームレス化したいテクスチャ画像をPhotoshopで開く。
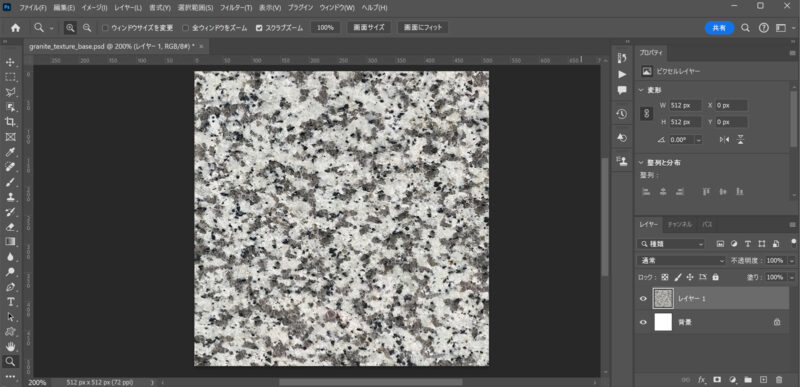
- Photoshopを起動し、シームレス化したいテクスチャ画像を開く。
- 画像のサイズを確認し、必要に応じて調整する。縦横同サイズの正方形(512×512ピクセルなど)にすると3DCGの利用時に手間が省ける。
2-2. フィルタ→スクロールでタイリングした状態を確認する
次に、テクスチャ画像をシームレスにするための準備として、スクロールを使ってタイリング状態を確認する。
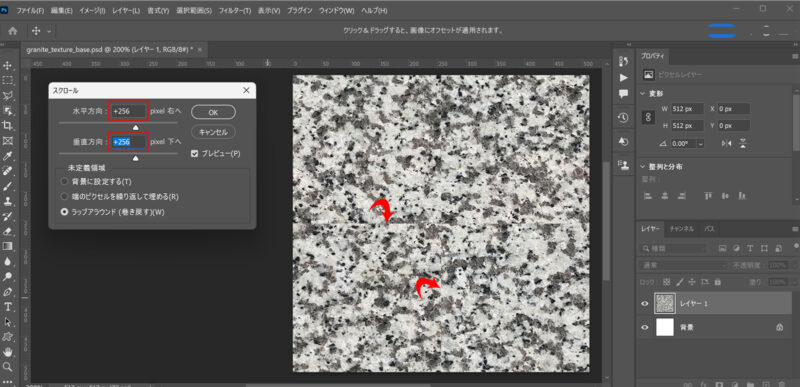
- メニューバーから「フィルター」→「その他」→「スクロール」を選択する。
- 水平方向および垂直方向に画像のだいたい半分のピクセル数でオフセットを設定し、OKをクリックする。
- そうすると、画像の中心付近に継ぎ目が現れる状態が確認できる。
2-3. スタンプツールを使って、継ぎ目が目立たないようになじませる
スクロールを適用した後、継ぎ目が目立たないように修正する。この作業にはスタンプツールを使用する。
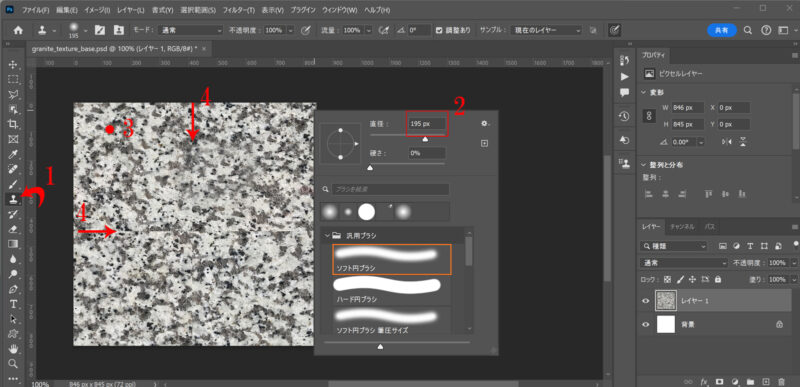
- 左側のツールバーから「コピースタンプツール」を選択する
- 画像内を右クリックでブラシウィンドウを表示し、「ソフト円ブラシ」を選択、適切な直径を設定する
- Altキーを押しながらサンプルポイントを設定する。
- 継ぎ目を塗りつぶすようにして、周囲のテクスチャと自然になじませる
- 必要に応じて「ヒーリングブラシツール」も併用し、さらに自然な仕上がりにする
2-4. テクスチャ画像シームレス化の確認
最後に、作成したテクスチャがシームレスであるかを確認するために、繰り返しパターンとして配置してみる。新しいドキュメントを作成し、作成したテクスチャをタイル状に並べて確認する。
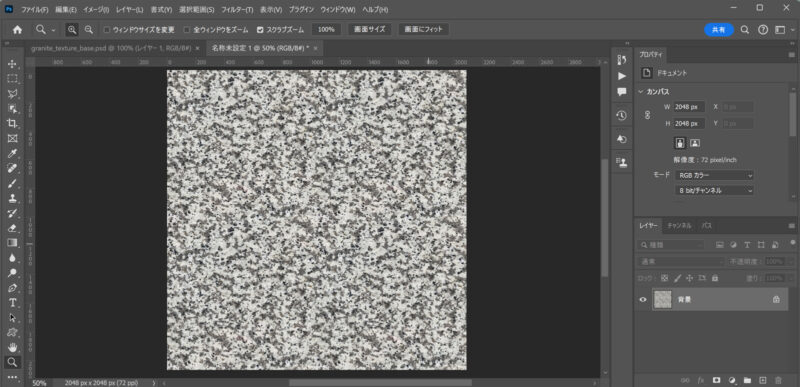
- メニューから「編集」→「パターンを定義」を選択し、作成したテクスチャをパターンとして保存する。
- 新しいドキュメントを作成し、「編集」→「塗りつぶし」を選択する。
- 塗りつぶし内容を「パターン」に設定し、先ほど保存したパターンを選択する。
- ドキュメントにパターンが適用され、継ぎ目が見えないことを確認する。
3. Photoshop・AI【ジェネレーティブ塗りつぶし】を利用したテクスチャ画像シームレス化
Photoshopの最新バージョンでは、AI技術を活用した「ジェネレーティブ塗りつぶし」機能が搭載されている。従来のシームレステクスチャ作成方法に比べて、より高速かつ簡単に作業を行えるこの機能は、デザイナーやアーティストにとって非常に強力なツールとなる。本セクションでは、このジェネレーティブ塗りつぶし機能の基本概念と具体的な利用方法について解説する。
3-1. ジェネレーティブ塗りつぶしとは?
ジェネレーティブ塗りつぶしとは、Adobe Photoshopの最新技術を活用したAIベースの機能で、画像の一部を選択し、その選択範囲を周囲のコンテンツに合わせて自動的に埋める技術だ。この機能は、選択したエリアを周囲のパターンやテクスチャに自然に馴染ませることができ、シームレスなテクスチャの作成や画像の修復に非常に有効である。
Adobeによる機能紹介動画とWebページはこちら↓から。
3-2. ジェネレーティブ塗りつぶしを使うには?
3-2-1. Photoshopのバージョンを確認
まず、ジェネレーティブ塗りつぶしを利用するためには、Photoshopの最新バージョン(Ver25.0以上)が必要である。Adobe Creative Cloudを利用してPhotoshopを最新版にアップデートしておこう。
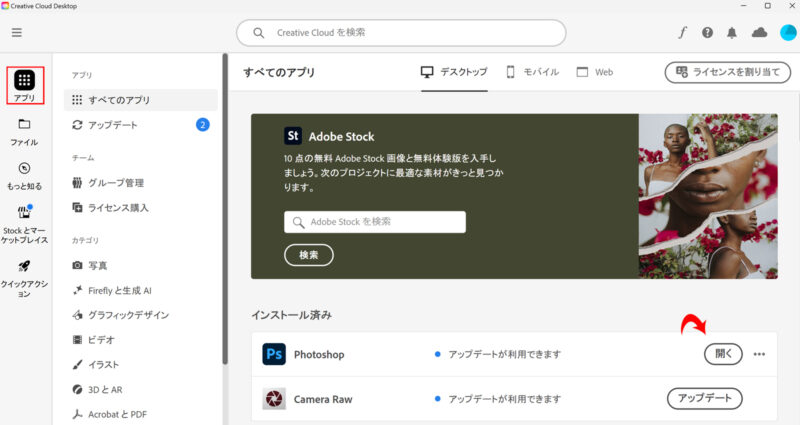
- Adobe Creative Cloudのインストールとログイン
Adobe Creative Cloudをまだインストールしていない場合、Adobeの公式サイトからダウンロードし、インストール後にAdobe IDでログインする。 - Photoshopのアップデート
・Adobe Creative Cloudアプリを開き、左側の「アプリケーション」タブをクリック
・インストール済みのアプリケーションリストからPhotoshopを見つけ、「アップデート」ボタンをクリック
・最新バージョンがインストールされるまで待つ
3-2-2. コンテキストタスクバーの表示
ジェネレーティブ塗りつぶしを利用するためには、コンテキストタスクバーを表示させる必要がある。メニューバーからウィンドウを選択して表示されるウィンドウの最下部に見つけることができる。
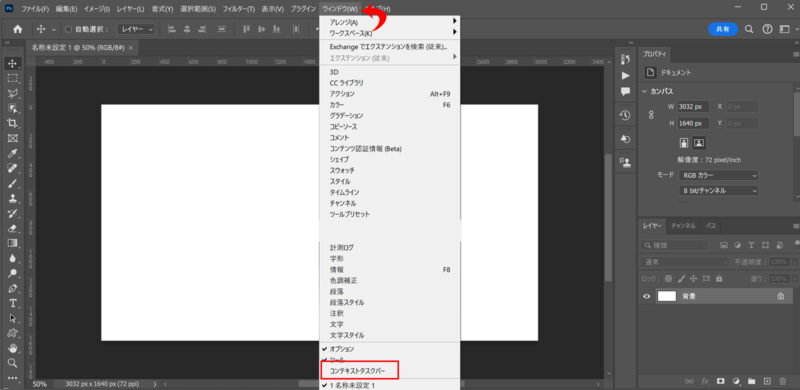
3-3. ジェネレーティブ塗りつぶしを利用した、テクスチャー画像のシームレス化
Photoshopのジェネレーティブ塗りつぶし機能を利用することで、シームレステクスチャを効率的に作成することができる。このセクションでは、具体的な手順をステップバイステップで解説する。
3-3-1. シームレス化したいテクスチャー画像を用意する
まずは、シームレス化したいテクスチャ画像をPhotoshopで開く。今回は石積のテクスチャ画像を利用してシームレス化を行う。このような規則性がありながらランダムな表情のマテリアルは、前の章で解説した従来のシームレス化の方法では難しい。
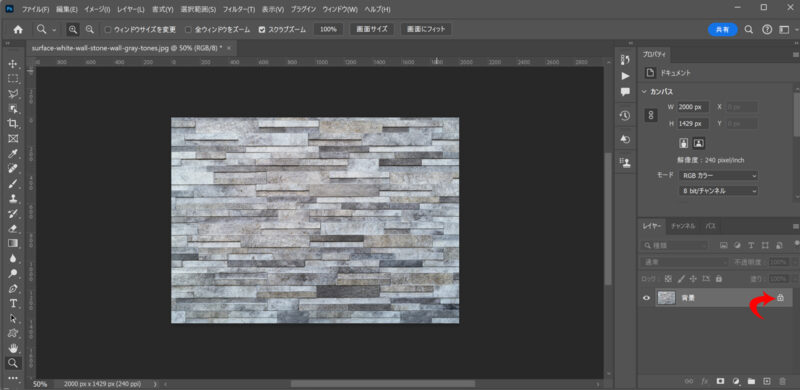
作業の準備として、レイヤーウィンドウの鍵マークをクリックすることで、レイヤー化しておこう。
このテクスチャはFREEP!Kさんより利用させていただいている。
3-3-2. 余白追加
作業スペースを設けるために、切り抜きツールを利用して、テクスチャ画像の両サイドに余白を設ける。範囲を設定したらダブルクリックで確定しよう。
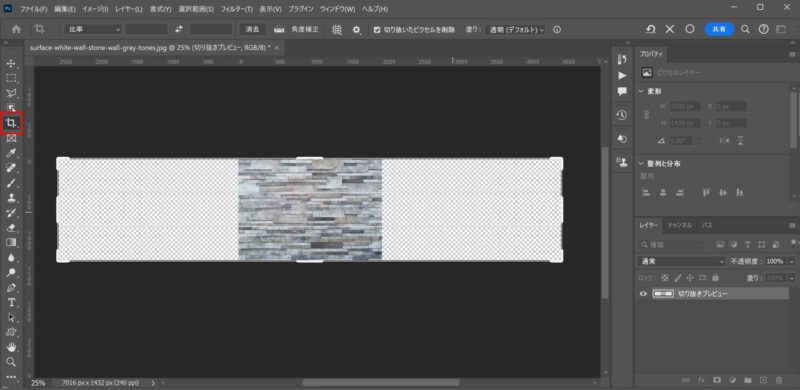
3-3-3. 複製配置
画像を複製し、右側に並べて配置する。
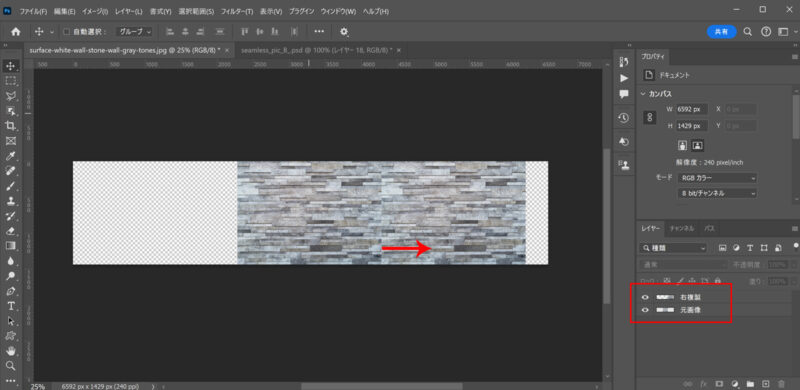
- 元の画像を選択している状態でcommand(Ctrl)+Jを行い、レイヤーを複製する。
- Shiftを押しながら、複製したレイヤーを右側へ移動。元画像の境界に合わせて配置する。
- わかりやすいように、レイヤー名を変更しておく。
シームレス化していないため、境界の継ぎ目が目立ってしまっているのがわかるだろう。
3-3-4. ジェネレーターウィンドウから生成
継ぎ目が目立つ部分を選択し、ジェネレーティブ塗りつぶしを利用して自然に馴染ませる。
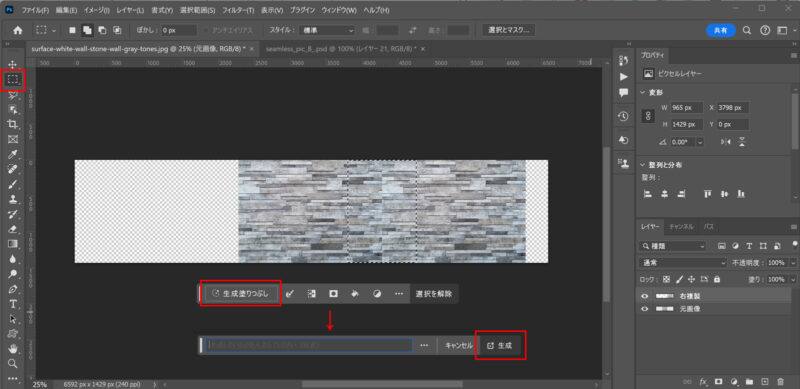
- 複製したレイヤーが選択されている状態で、継ぎ目の目立つ部分を「長方形選択ツール」や「なげなわツール」で選択する。
- 選択範囲が指定された状態で、コンテキストタスクバーから「生成塗りつぶし」を選択する。(コンテキストタスクバーが表示されてない場合は、【メニューバー】→【ウィンドウ】→【コンテキストタスクバー】を選択)
- プロンプト入力ウィンドウが表示される。空白の場合は、周囲に応じて塗りつぶすようなのでなにも入力せずに生成をクリック
- AIが自動的に選択範囲を埋めるのを待つ。処理が完了すると、選択範囲が自然に周囲と馴染む。
3-3-5. 生成結果を確認
ジェネレーティブ塗りつぶしによる生成結果は3パターン。
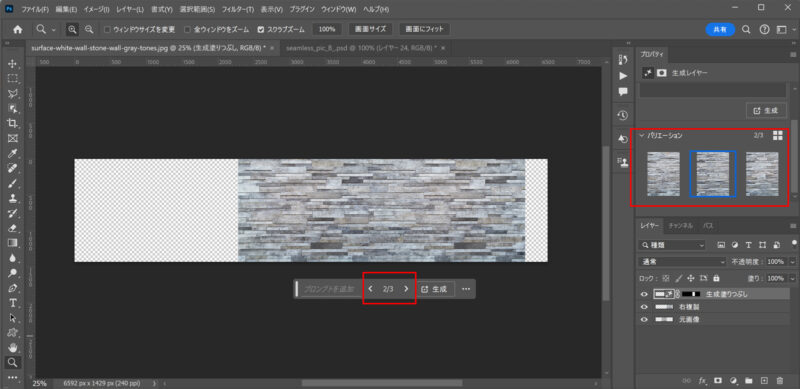
コンテキストタスクバーの矢印か、プロパティウィンドウで生成された候補を確認することができる。気に入ったものがない場合は、生成ボタンのクリックで再度候補の生成を行ってくれる。
3-3-6. 元画像の反対側にも処理を行う
ジェネレーティブ塗りつぶしが完了したら、生成したレイヤーとコピーしたレイヤー(右複製)を反対側にも複製して配置する。タイリングを行った場合の調整を行うのが目的で、一度理解してしまえば簡単だが、最初は若干煩雑である。
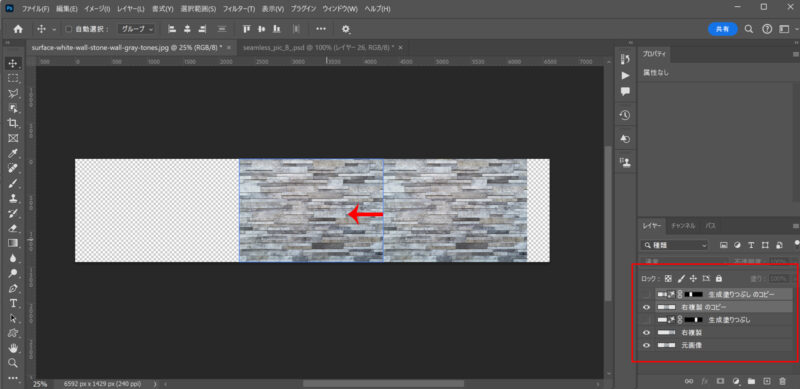
- 生成したレイヤー(生成塗りつぶし)と右複製レイヤーをcommand(Ctrl)+Jで複製。生成塗りつぶしレイヤー2つを、以後の作業がわかりやすいように非表示にしておく。
- 複製した2つのレイヤー(右複製のコピー・生成塗りつぶしのコピー)を選択し、右複製のコピーレイヤーが、元画像の位置に合うよう移動させる。
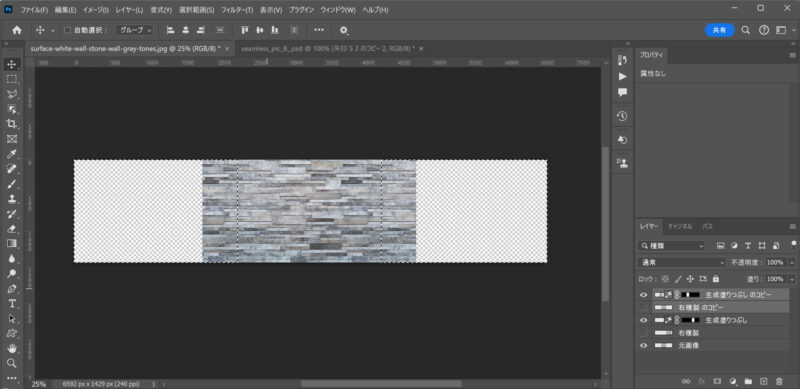
- 右複製レイヤー・右複製のコピーレイヤーを非表示にし(以後不要なので削除しても構わない)、生成塗りつぶし・生成塗りつぶしのコピーレイヤーを表示させる。
- 元画像の選択範囲を読み込み(command<Ctrl>押しながらレイヤー名クリック)、反転(command<Ctrl>+I)させて、元画像の範囲以外を削除かマスク処理を行う。
これで左右のタイリング処理が行われた。上下のタイリングに対しても、同様の手順で処理を行おう。
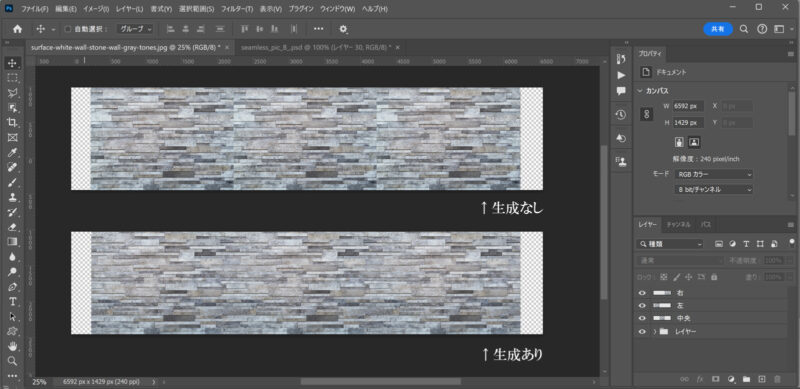
3-3-7. 確認方法~調整
最後に、作成したテクスチャがシームレスであるかを確認し、微調整を行う。
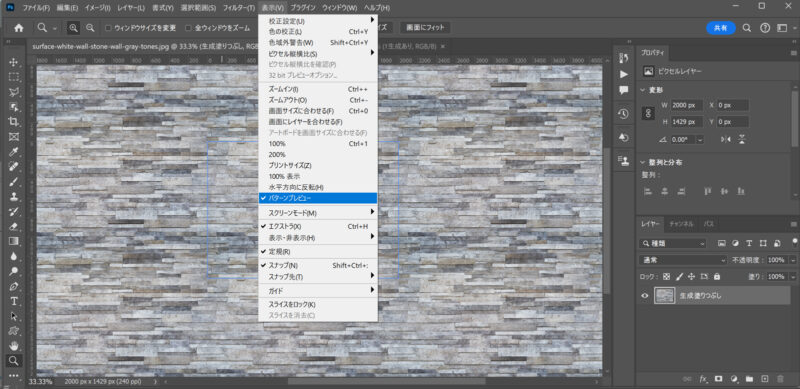
- シームレス化が完了したら、切り抜き等でその画像のみ表示状態にする。
- メニューバーから「表示」→「パターンプレビュー」を選択すると、タイリングされた状態のウィンドウ表示に変更される。
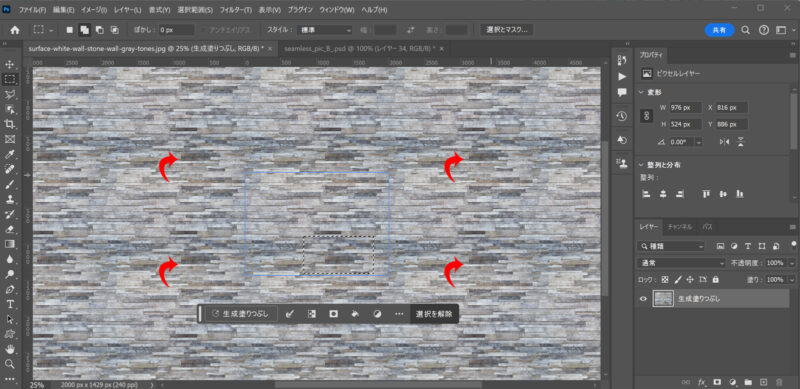
タイリングした状態で見ると、色味や明るさの印象が強い部分がある場合、繰り返しの印象が目立ってしまうので、この状態で再度生成塗りつぶしを試してみる。
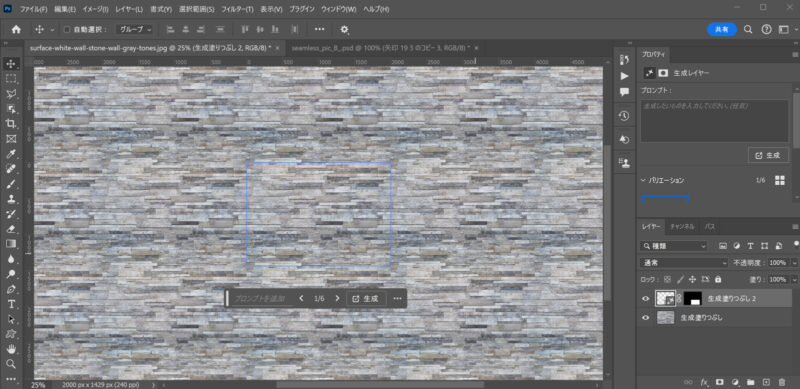
生成による変更内容も、タイリング先に反映されるので、結果が把握しやすいのがこのツールの特徴。大きな面にマッピングする場合は、繰り返し感が出てきてしまうのは仕方がない。通常の壁面範囲への投影であれば、問題ない状態まで調整できたと思う。
以上でPhotoshopのジェネレーティブ塗りつぶし機能を利用したシームレステクスチャの作成が完了だ。ジェネレーティブ塗りつぶしを利用することで、従来の方法に比べてより迅速かつ効果的にシームレステクスチャを作成できるようになるのが分かっていただけたはずだ。
4. ジェネレーティブ塗りつぶしの便利な利用方法
Photoshopのジェネレーティブ塗りつぶし機能は、シームレステクスチャの作成以外にも多くの便利な利用方法がある。このセクションでは、そのいくつかの利用方法を紹介していく。
4-1. ジェネレーティブ塗りつぶし便利機能「画像を拡張する」
ジェネレーティブ塗りつぶしを使って、画像の範囲を自然に拡張することができる。例えば、風景写真の範囲を広げたりする際に非常に便利だ。建築CGパースの制作の際は、合成する背景画像の範囲が足りないときなどにはとても有効である。
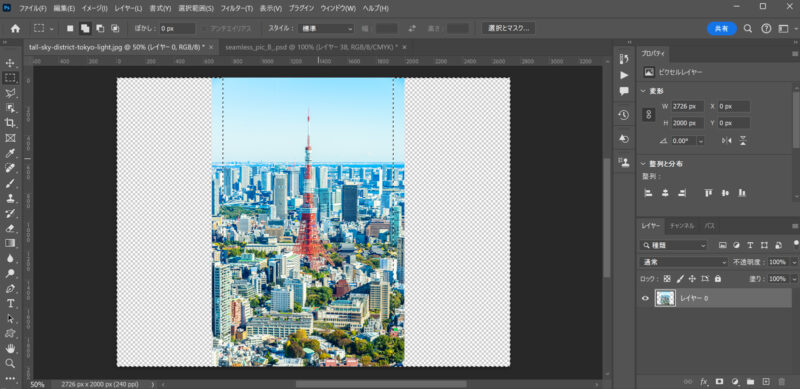
- 画像の拡張したい部分の端を選択ツールで選択する。
- コンテキストタスクバーから「ジェネレーティブ塗りつぶし」を選択する。
- AIが選択範囲を元の画像と一致させる形で拡張する。これにより、画像が自然に広がったように見える。
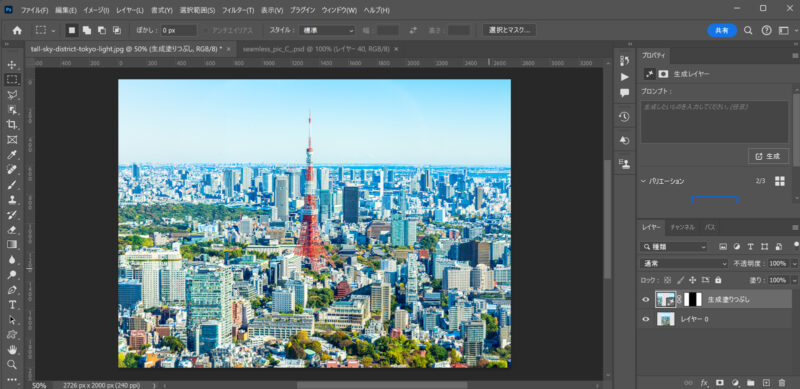
4-2. ジェネレーティブ塗りつぶし便利機能「不要なものを消す」
画像内の不要なオブジェクトを消し、自然な背景にすることができる。これにより、画像のクリーンアップやレタッチ作業が容易になる。
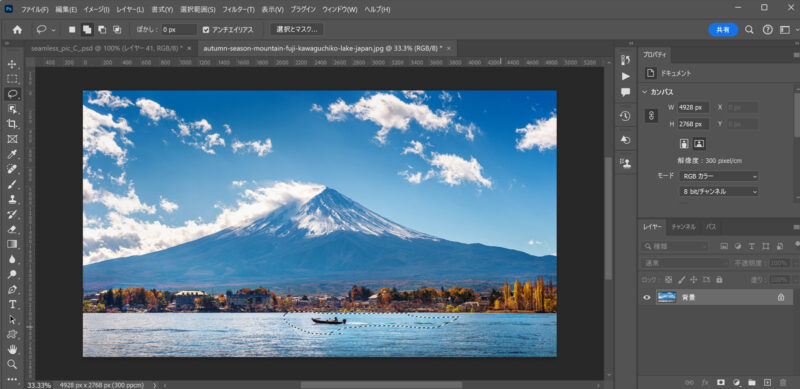
- 削除したいオブジェクトをなげなわツール等で選択する。
- コンテキストタスクバーから「ジェネレーティブ塗りつぶし」を選択する。
- AIが選択範囲を周囲の背景に合わせて埋める。これにより、不要なオブジェクトが消え、自然な背景が現れる。
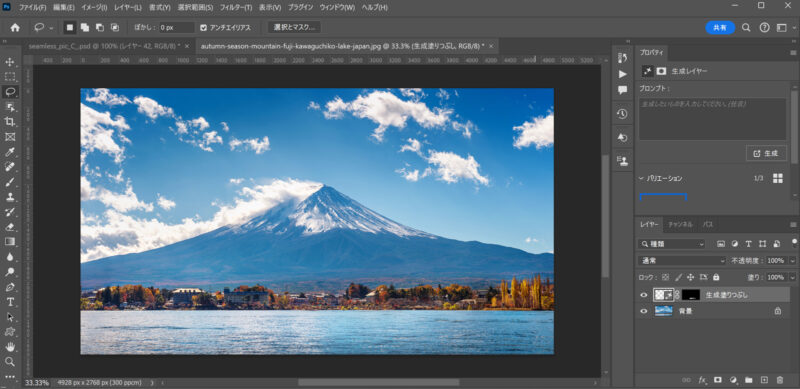
4-3. ジェネレーティブ塗りつぶし便利機能「オブジェクトを追加する」
生成塗りつぶしを使用して、画像に新しいオブジェクトを追加することができる。
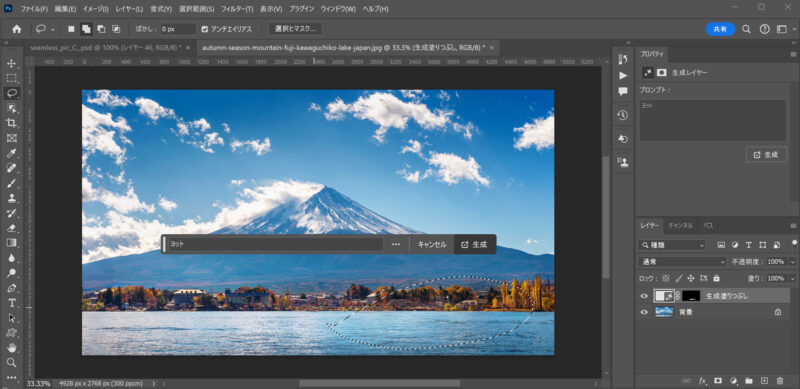
- オブジェクトを追加したい場所をなげなわツール等で選択する。
- コンテキストタスクバーから「ジェネレーティブ塗りつぶし」を選択する。
- プロンプトに追加したいオブジェクトを入力し生成をクリック。AIがそのオブジェクトを生成して配置する。
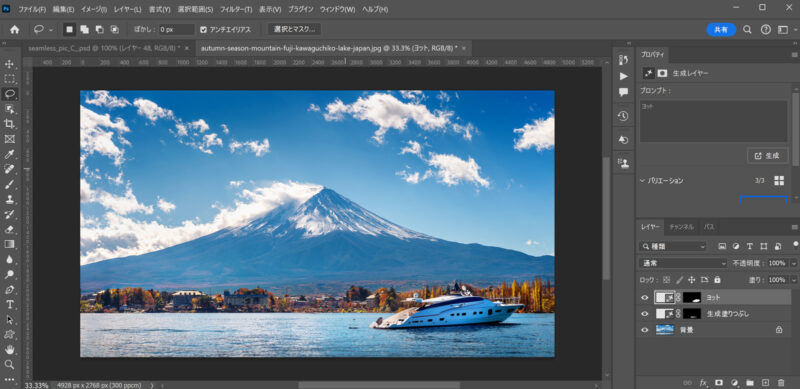
これらの便利な利用方法を駆使することで、Photoshopの生成塗りつぶし機能は、デザインや画像編集の可能性を大幅に広げることができる。シームレステクスチャの作成だけでなく、さまざまなシチュエーションでこの強力なツールを活用してみてほしい。
5. まとめ
この記事では、シームレステクスチャの基本的な定義から、従来の作成方法とジェネレーティブ塗りつぶしを利用した作成方法について詳しく解説を行った。
ジェネレーティブ塗りつぶしは、AIがテクスチャを自然に馴染ませるため、デザイナーの作業時間を大幅に短縮し、品質を向上させることにつながる。また、この機能は不要なオブジェクトの削除や画像範囲の拡張にも対応しており、デザインの幅を広げる強力なツールとなる。
今回紹介した方法を実践することで、デザイン作業の効率と品質を大幅に向上させることができるだろう。Photoshopのジェネレーティブ塗りつぶし機能を最大限に活用し、クリエイティブなプロジェクトをよりスムーズに進めてほしい。
AIの商用利用には、ライセンス・著作権等の問題をクリアしておく必要があるので注意しよう。
関連記事 : 【建築パース】無料で利用できる高品質テクスチャサイト【6選】

関連記事 : 建築CG制作のプロが検証!画像生成AIでイメージ通りの建築パースはできるのか?

関連記事 : ChatGPT4o画像生成を使って日本人・写真素材を生成【建築パース・CGパース】


