【Cinema4D】インテリアパースのライティングを解説【建築パース制作】
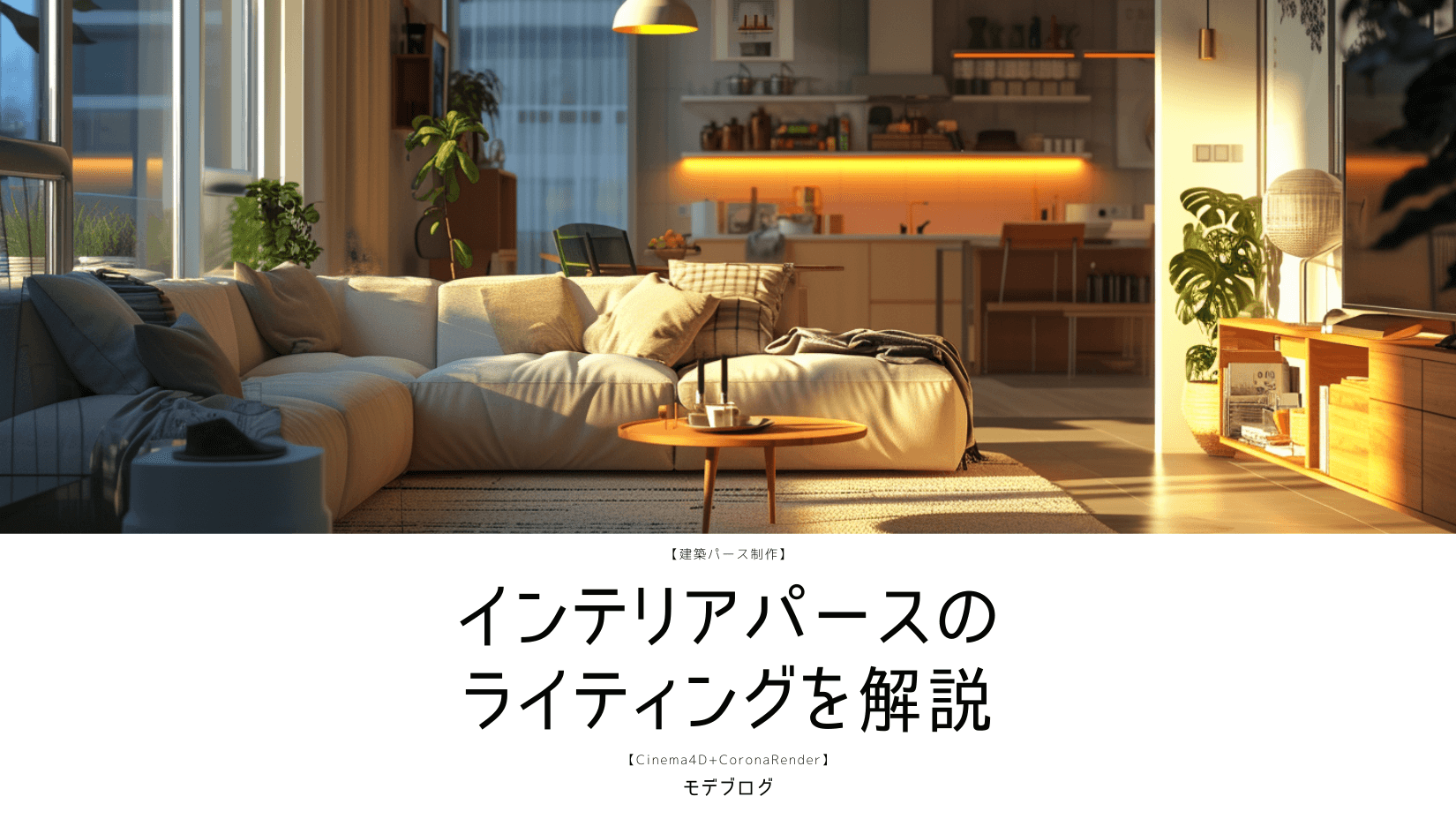
インテリアのモデリングが完了した後は、ライティングの設定を行うとよい。
最終の明るさを設定しておけば、その後のマテリアル設定でのやり直しが少なくなる。
以前はライトを配置して、個別に強弱を調整しながらその都度レンダリングを行い確認していたが
CPU・GPUの性能が向上し、変更が即座に反映されるインタラクティブレンダリングを利用しながら決定を行えるようになった。
今回は、Cinema4D+CoronaRenderの環境にて
VFBのLigntMixを利用して、変更をリアルタイムに反映させながらライティングの設定を行う方法を紹介していく。
設定は面倒だが簡単なので、是非理解して実践してみてほしい。
以前に比べ、インテリアのライティングがとても簡単でシンプルに行えるようになるはずだ。
01. はじめに

今回は左画像のようなダイニングのシーンのライティングについての解説を行う。曇り空の環境光をメインに、ペンダントライト・ダウンライト・間接光によって配灯された構成である。
単色・白のマテリアルを適用しライティングされた右画像の状態が、この記事の目標である。
02. カメラ設定 ~ニアクリッピング~
今回はSNSでの投稿を想定しているので、若干縦長のアスペクト比にて画像を作成している。
通常のインテリアシーンでは、カメラの焦点距離を30~40mm程度に設定する。今回のようなアップ気味のシーンの場合は、焦点距離を大きくとって平面的に納めるのがコツだ。焦点距離は50mmを採用した。
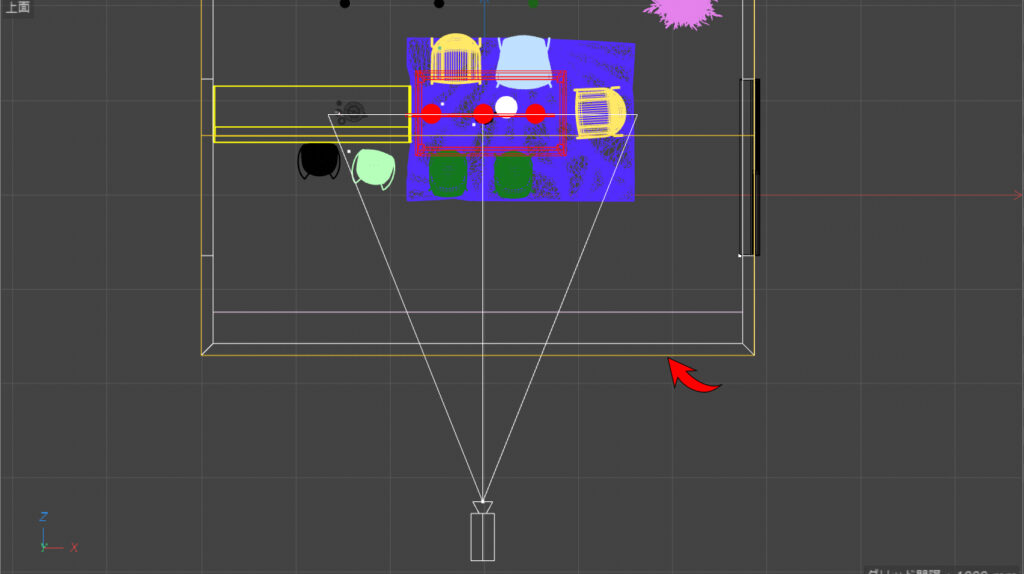
ある程度の範囲をこの焦点距離で納めようとすると、カメラの位置をだいぶ後方に設定しなければならない。そうすると、カメラが壁より外側になってしまい、室内が映し出されない。「Corona Composition」タグを使って設定することもできるが、今回はCinema4Dのカメラ設定で解決しようと思う。
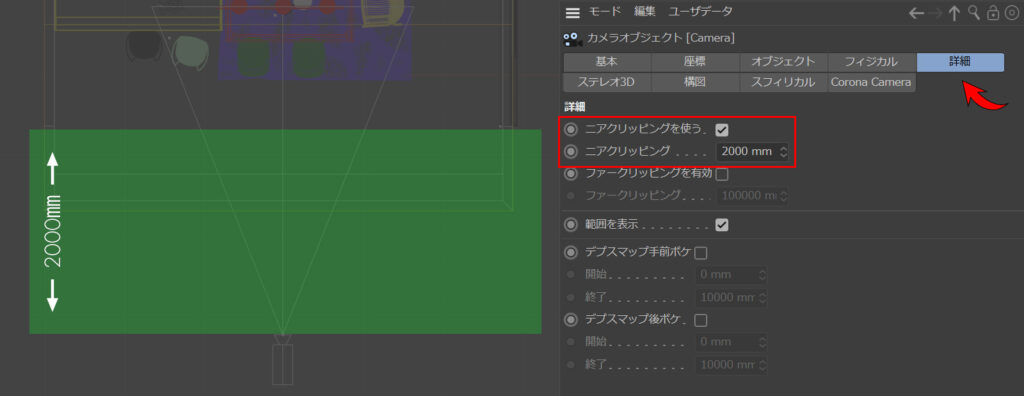
カメラを選択し、詳細タブより「ニアクリッピングを使う」のチェックをオン。その下の「ニアクリッピング」の値を2,000mmに設定。これでカメラから2,000mmの範囲にあるオブジェクトは表示しないという設定になり、壁は表示されなくなった。
今回のような正面アングルで手前になにもないシーンの場合はニアクリッピングを利用すると簡単に意図したアングルが作成できる。
03. マテリアルオーバーライド設定
ライティングを行う上で、モデルのマテリアルは単色・白で統一しておくとライトの効果がわかりやすくなる。指定したマテリアルがシーン全体に反映させることを「マテリアルオーバーライド」と言う。その方法を解説していこう。
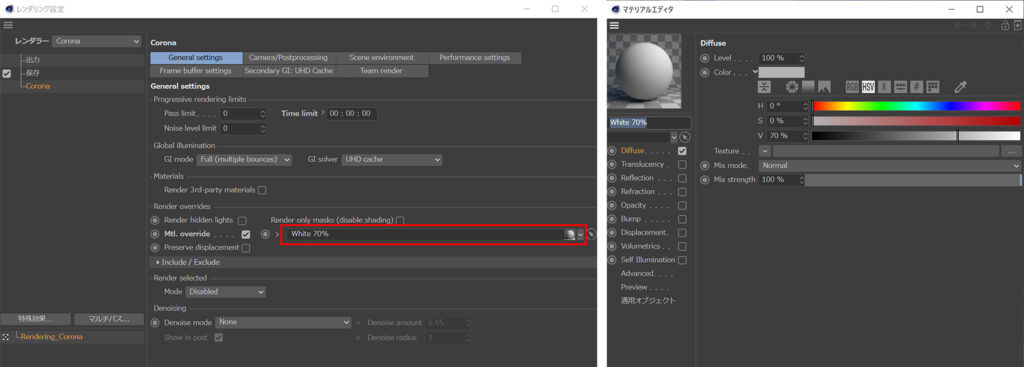
まずは、単色・白のデフォルトマテリアルを作成しておく(H:0%S:0%V:70%)。
レンダリング設定を開き、「General Settings」タブ<Render overrides>より「Mtl.override」のチェックをオン。右側のスペースに、先ほど作成した白マテリアルをドラッグ&ドロップすると、その白マテリアルでシーン全体にマテリアル設定が行われたことになる。
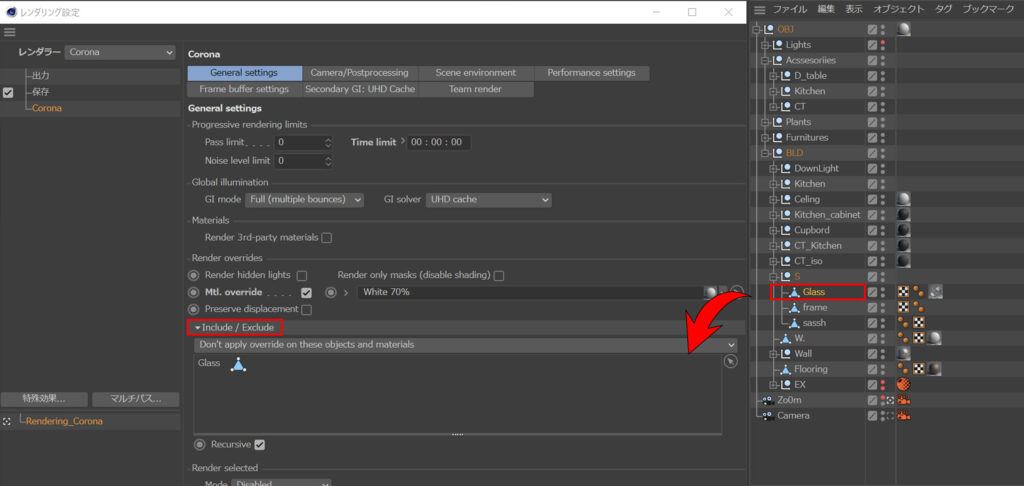
今回は昼間のシーンを想定しているので、窓から入る環境光がメインの光源である。いまのままでは、窓ガラスのマテリアルも単色・白になっているため、光を室内に通してくれない。この窓ガラスのオブジェクトにはマテリアルオーバーライドは適用しない設定と、光を透過するマテリアルの設定が必要だ。
ガラスのマテリアルは、Diffuseカラーを黒・ReflectionとRefractionをオンにすれば簡単に設定できる。
次に先ほど設定したレンダリング設定ウィンドウのRender overridesより「Include/Exclude」項目を展開し、ガラスオブジェクトレイヤーをドラッグ&ドロップする。これでガラスオブジェクトがマテリアルオーバーライドから除外され、ガラスから光がはいってくる情景が表現できるようになった。
04. ライトを配置
準備が整ったので、実際にCoronaライトを配置していく。光の強度はそれぞれデフォルトのままでよい。
04-1. Corona Skyでライティング
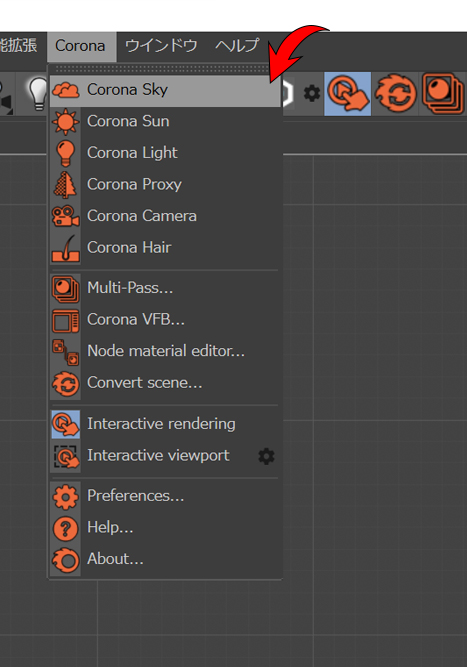
今回は曇り空の外部環境を想定しているので、CoronaSkyの明かりがメインとなる。
上部メニューの「Corona」より「Corona Sky」を選択。これだけでも一定の結果が期待できる。
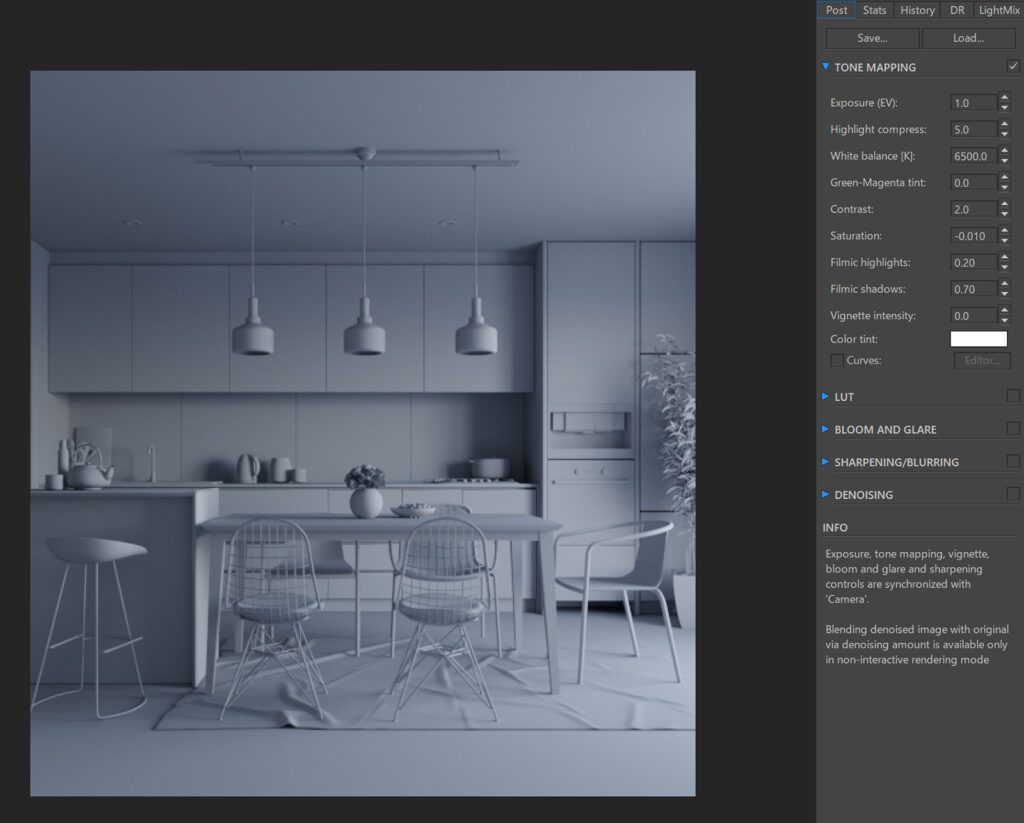
インタラクティブレンダリングを開始し、VFBの設定項目より「TONE MAPPING」の調整を行う。
「Highlight compress」の数値を上げハレーションを抑え、その分「Contrast」の数値で調整し、「Filmic shadows」で影の奥行を与え、「Exposure」で全体の明るさを整える というのが基本的なアプローチ方法である。
04-2. Corona Sunでライティング
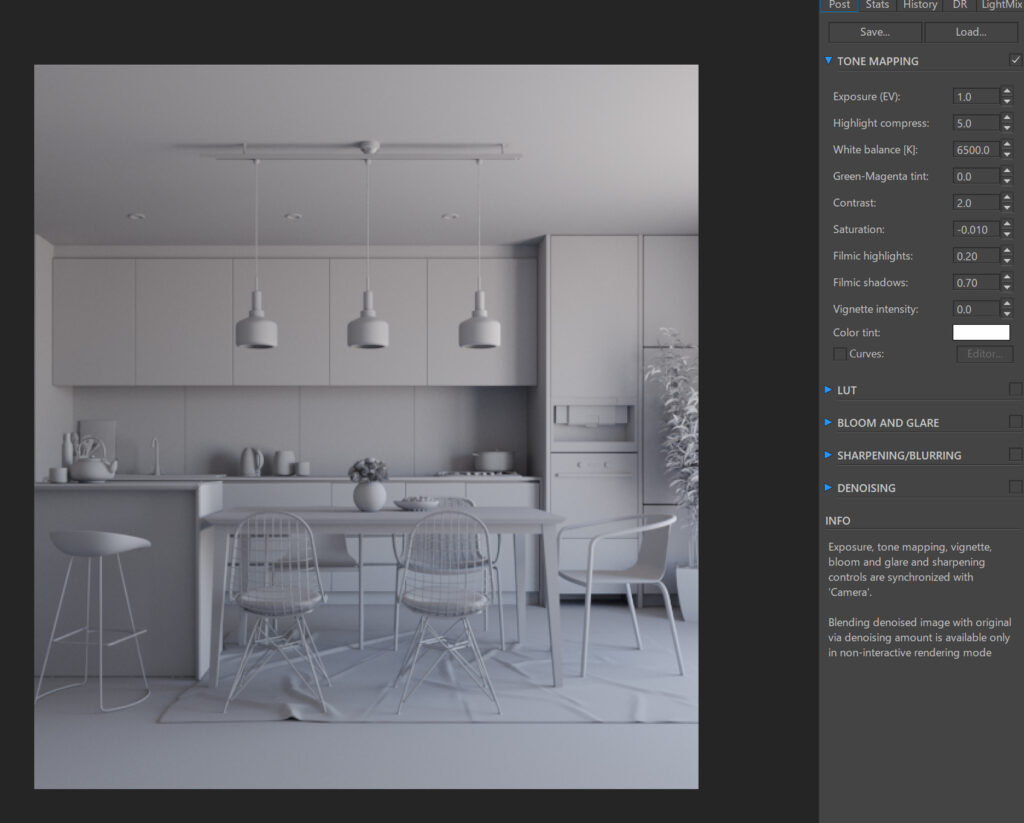
CoronaSkyだけでは青すぎるので、CoronaSunを追加して全体的な色温度を調整する。窓ガラスのある方向に太陽が「ない」設定(窓から太陽光が差し込む表現を行わない)なので、基本は全体の色のみに影響させることを意図している。(CoronaSunなし・WhiteBalanceの設定だけでも可)
04-3. ペンダントライトでライティング
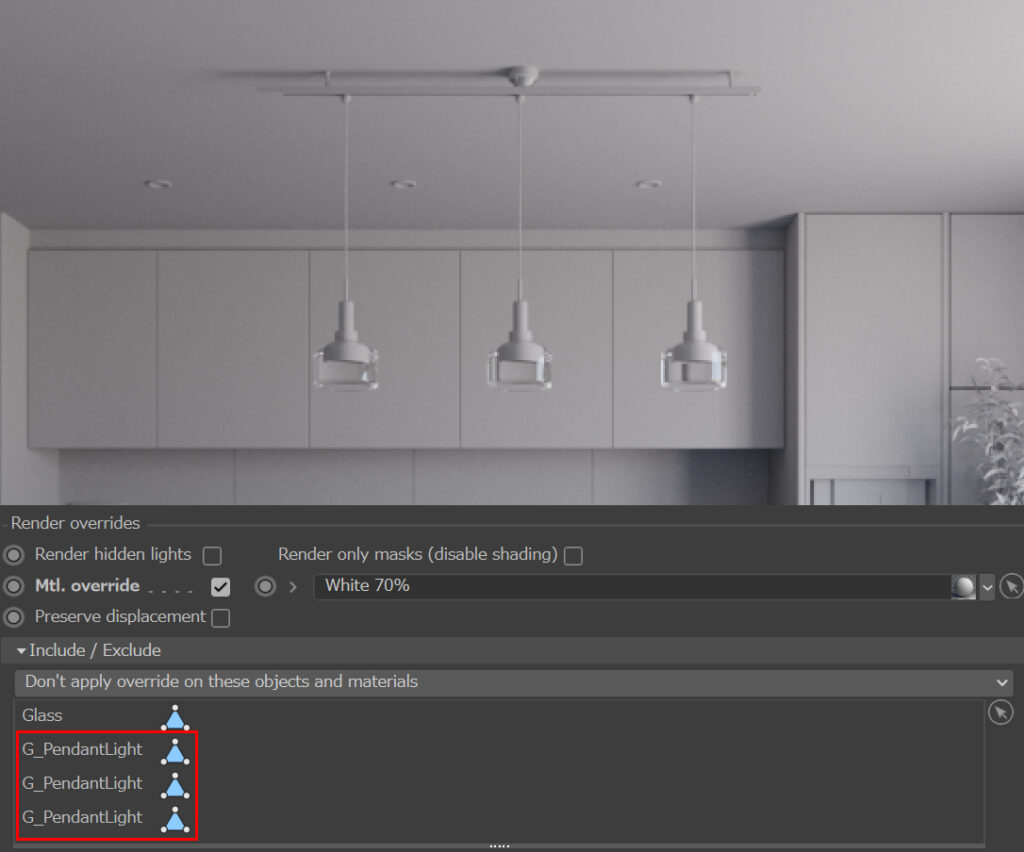
続いて、ダイニングテーブル上部にあるペンダントライトにライトオブジェクトを配置していく。こちらもガラス素材を通して光を放射するタイプなので、サッシのガラス同様、除外オブジェクトにガラスを設定しておく。
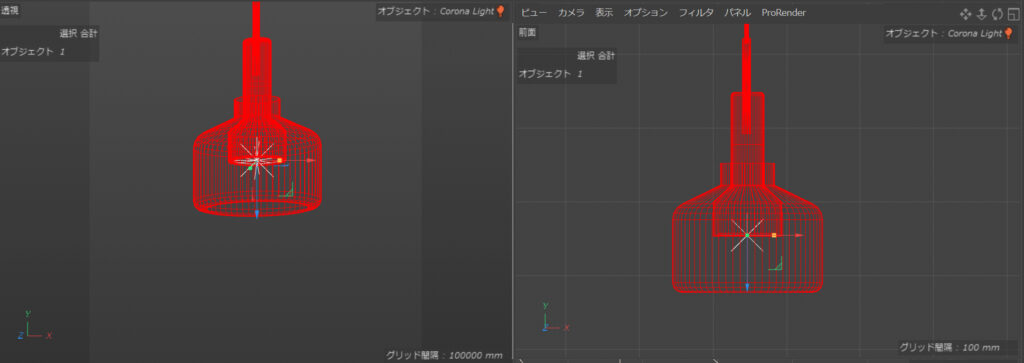
上部メニューの「Corona」より「Corona Light」を選択。
Light Shapeを「Circle」に変更して、ペンダントライト内に納まるようにリサイズと移動で調整する。
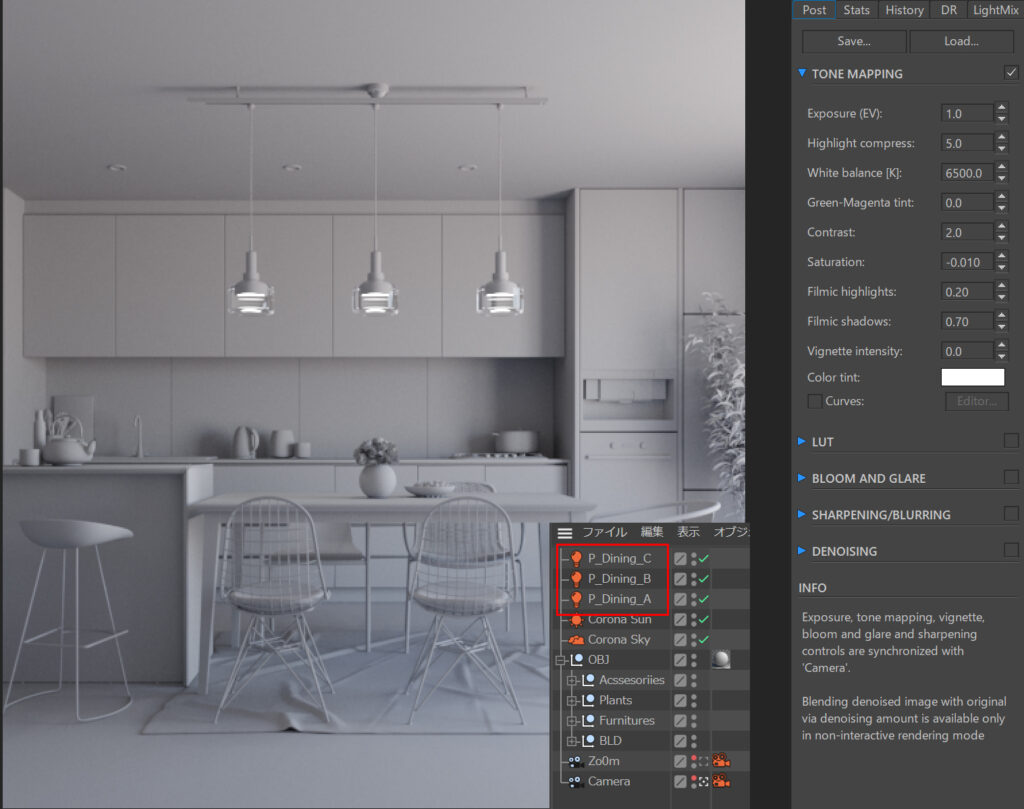
わかりやすい名前に変更しておく。こちらのライトは同じ光量になるので、インスタンスを適用したいところだが、LigitMixを利用するため通常のコピーで3灯配置している。
04-4. ダウンライトでライティング
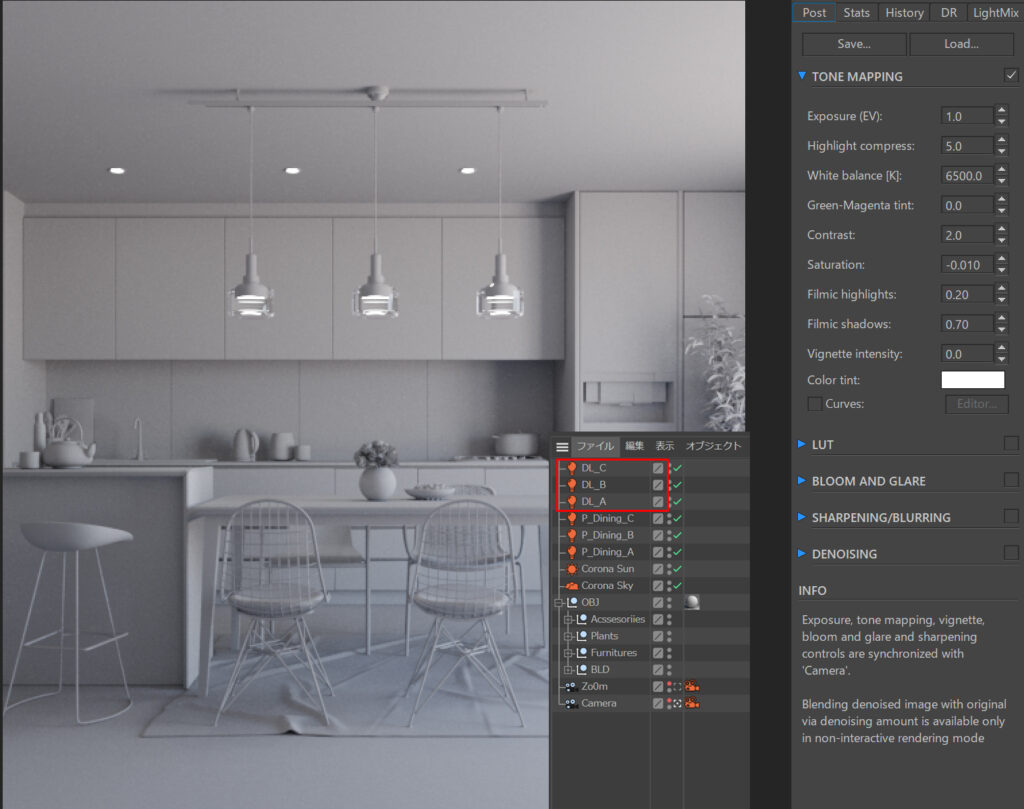
ペンダントライトと同様の対応を天井部にあるダウンライトにも行う。
04-5. 間接照明でライティング
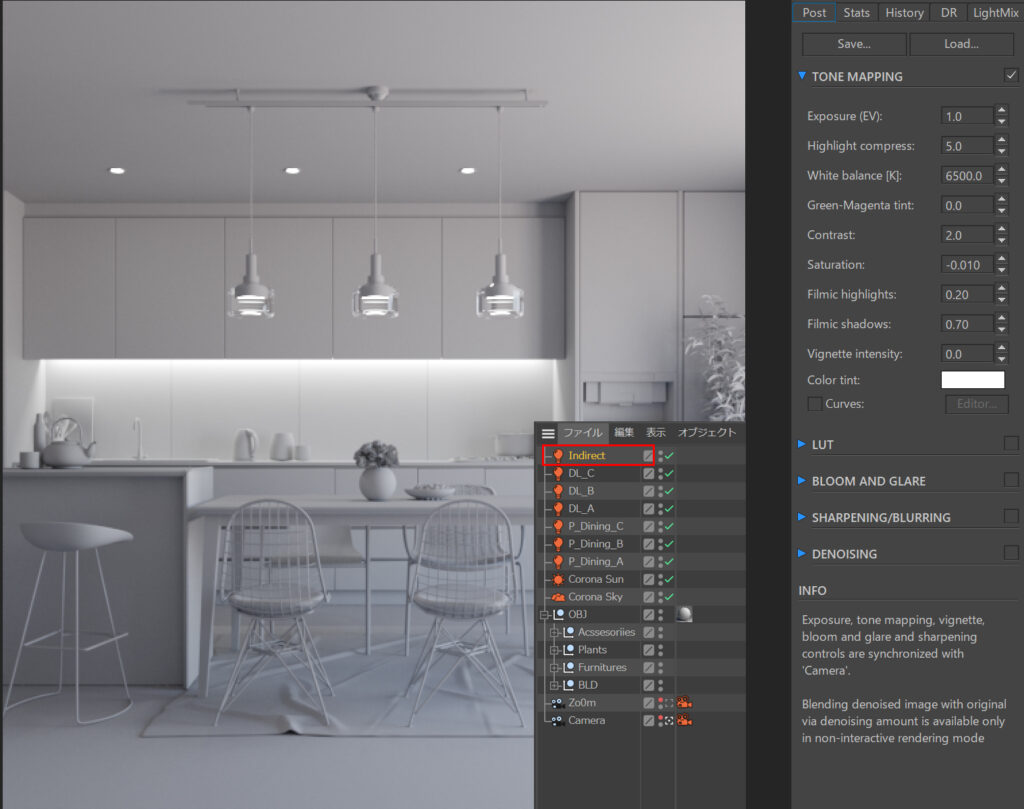
間接照明についても同様の対応となるが、LightShapeはデフォルトの「Rectangle」で、吊戸とキッチンパネルの間に納まるように配置している。
05. LightMix設定
Corona Multi-Passを利用して、ライトの設定を行う。
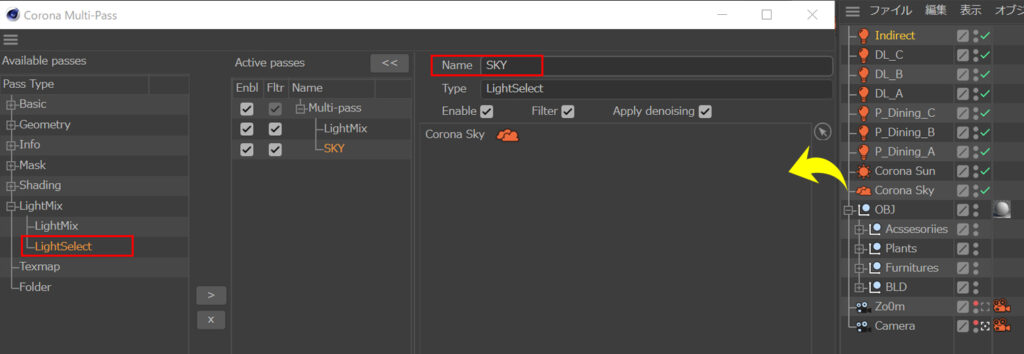
上部Coronaメニューより、「Multi-Pass」を選択すると上のようなウィンドウが表示される。
「LightMix」と「LightSelect」をActive passesの項目に追加する。(「>」で追加「x」で削除)
「LightSelect」の項目を修正していく。名前をわかりやすいものに変え、調整したいライトオブジェクトをスペースにドラッグすると登録される。上画像は、環境光であるCoronaSkyを登録しているもの。
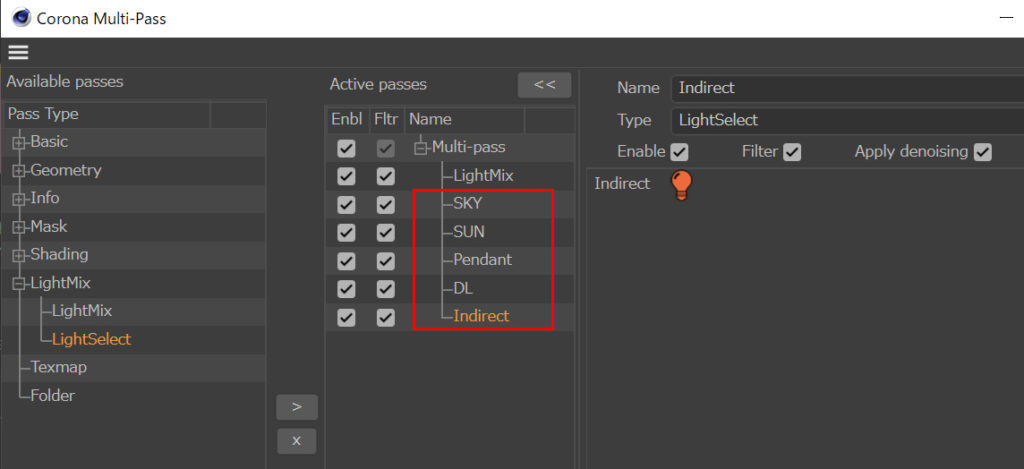
同様の対応を、調整したい項目別に行う。
画像のように、空・太陽・ペンダントライト・ダウンライト・間接照明の5つにわけて登録している。これで準備は完了である。
06. VFBにて調整
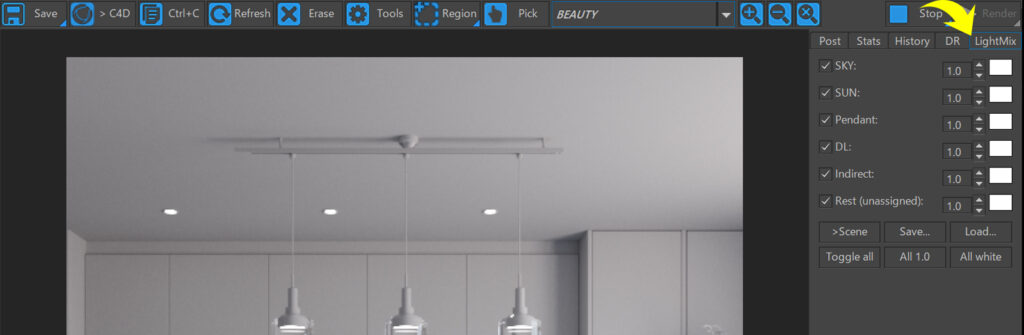
再度インタラクティブレンダリングを行うと、「LightMix」のタブに先ほど設定したライトごとに数値とカラーボックスが設けられている。
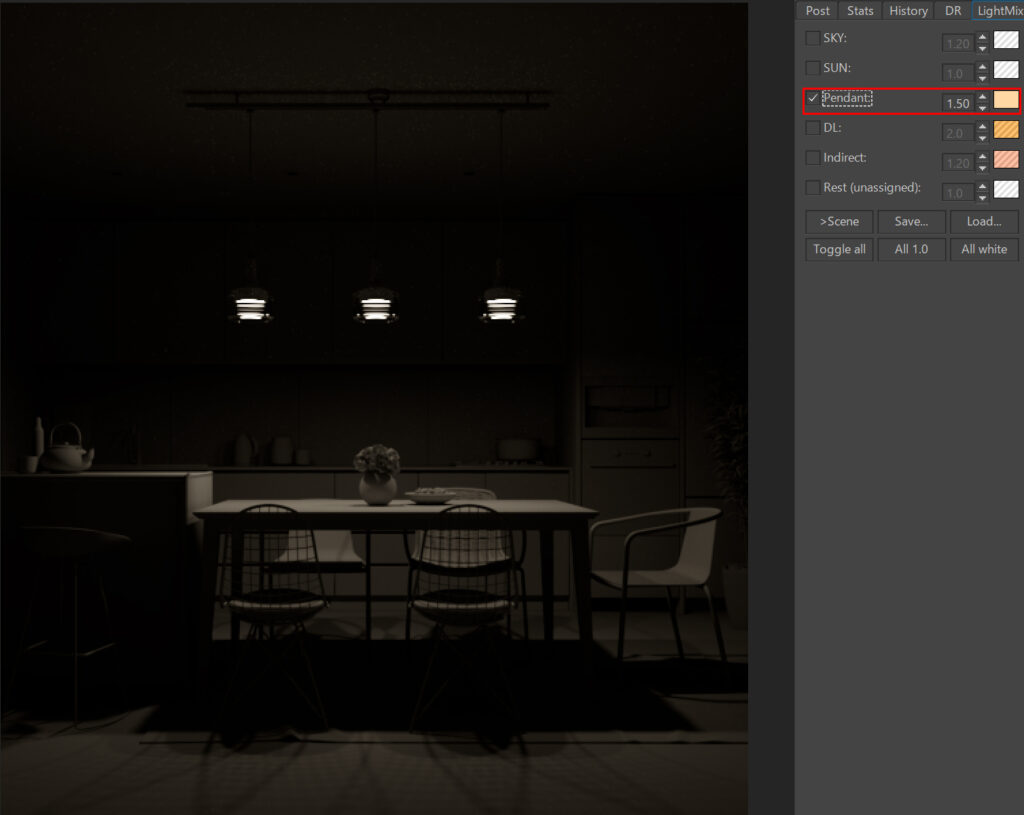
弊社の設定方法は、調整しようとしているライト以外をすべて非表示にして、個別に強度と色、またどの程度まわりに影響を及ぼすかを確かめながら決定していく。
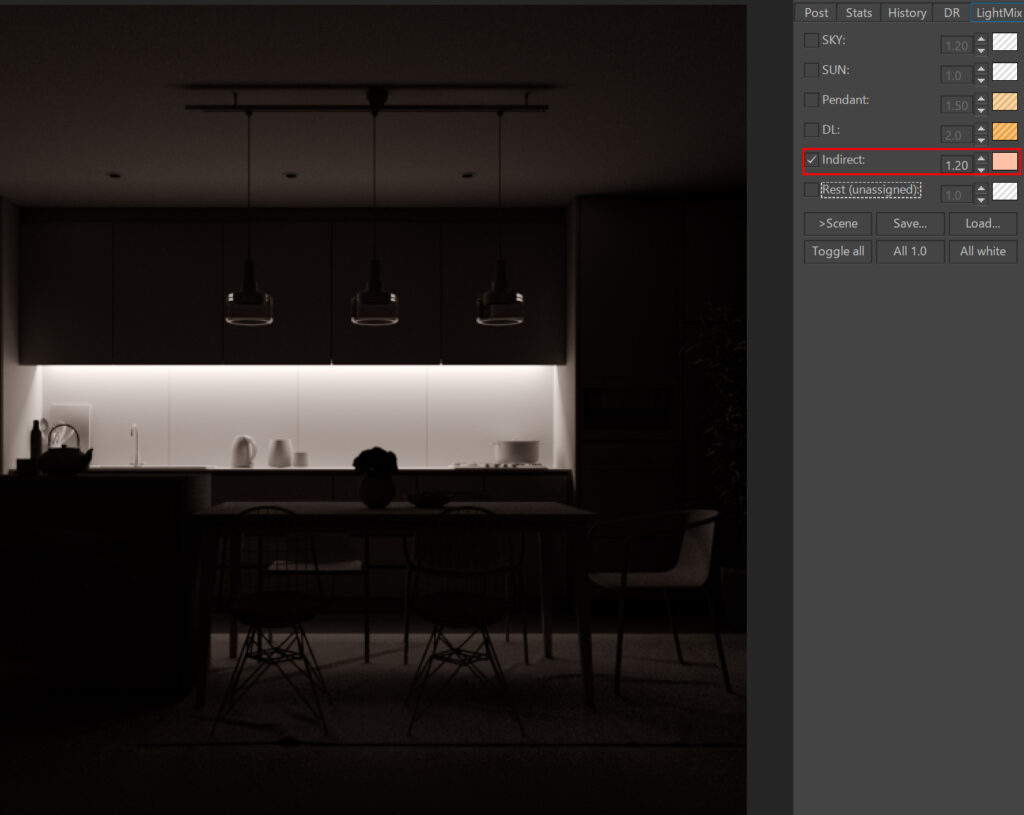
間接照明は、ライトの位置によって光の形状や照射範囲がかなり変わってくるので、納得いくまで調整を繰り返す。
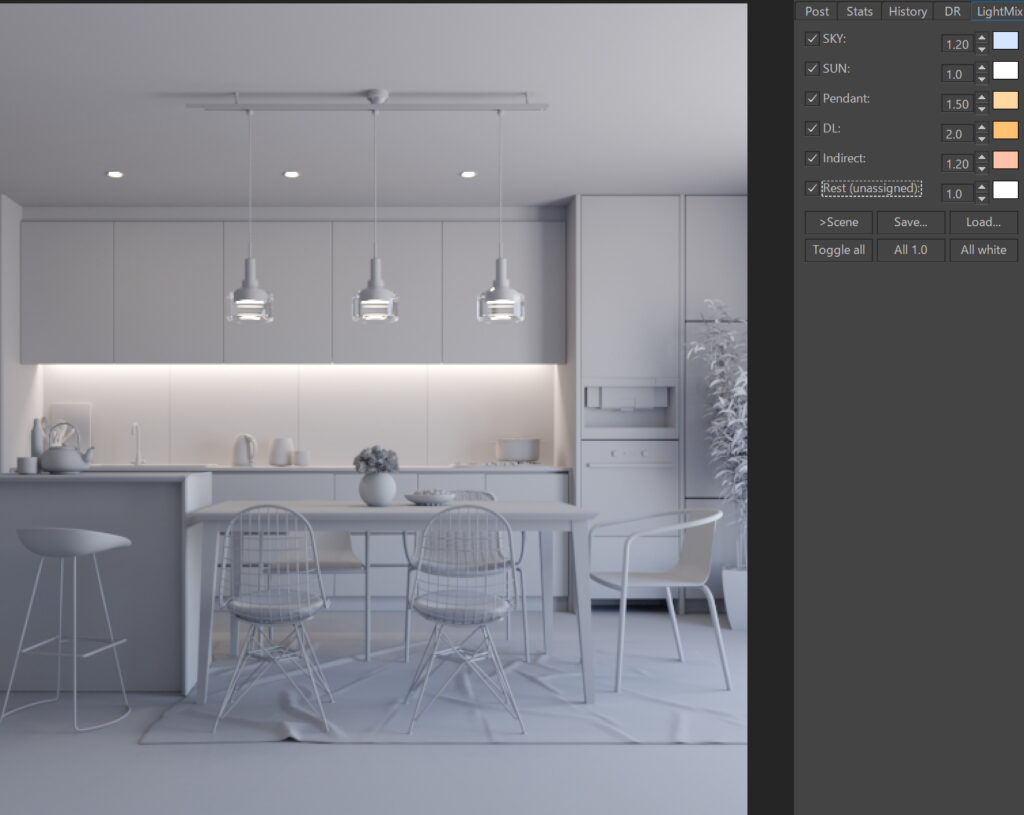
個別の設定が終わったら、全体を表示し、カメラのExposureも含めて調整を行う。
ライティングの基本は「Skyによる光は青色、太陽光でホワイトバランスを調整し、室内をオレンジ系」という構成がまとまりやすい。
07. インテリアパースのライティングまとめ
以上が、インテリアシーンのライティング解説である。
ライト設置の都度レンダリングするよりも、簡単に理想の雰囲気に近づける便利な方法であることが分かっていただけたであろう。
CoronaRenderはデフォルトのライト設定でも十分綺麗なレンダリングが行えるが、空間の設計・意匠意図を、ライティングを通して反映させることも大事である。
関連記事
>>【建築パース】照明色温度の基本とIESライトを解説【3DCG】
>>【Photoshop】レンダーエレメントでポストプロダクション【建築パース】
☆この記事がお役にたちましたら、シェア・リツイート・ピン・ブックマークをよろしくお願いします。

