頂点マップで剥げ・シワ加工!CINEMA4Dで建築パース

建築パースは基本、汚れや摩耗などがない「新築」という新品状態を表現します。
しかし建物が建築される敷地以外やインテリアで配置される雑貨など、使い古された表現をしたほうが
リアリティを高める場合が多くあります。人の手に触れた生活感が付与され、温かみを感じられるようになるのでしょう。
今回は、Cinema4Dにおける「頂点マップ」を利用して
使い古されてエッジの塗装が剥げた表現を解説していき、それを応用してソファにシワを追加する方法も併せて紹介したいと思います。
建築をメインに3DCGを行っていると、なかなか利用する機会のないツールですが
理解を深めておけば、使いどころはいろいろと見つかると思います。
塗装剥げを表現してみよう_レゴ
CoronaRenderでマテリアル設定

まずは上画像左の新品状態にマテリアルを設定していき、左の塗装剥げの状態に加工していきます。
設定は「Diffuse」にカラー、「Reflection」にプラスチックぽく反射をぼかすためにGlossinessのValueを0.8に設定。
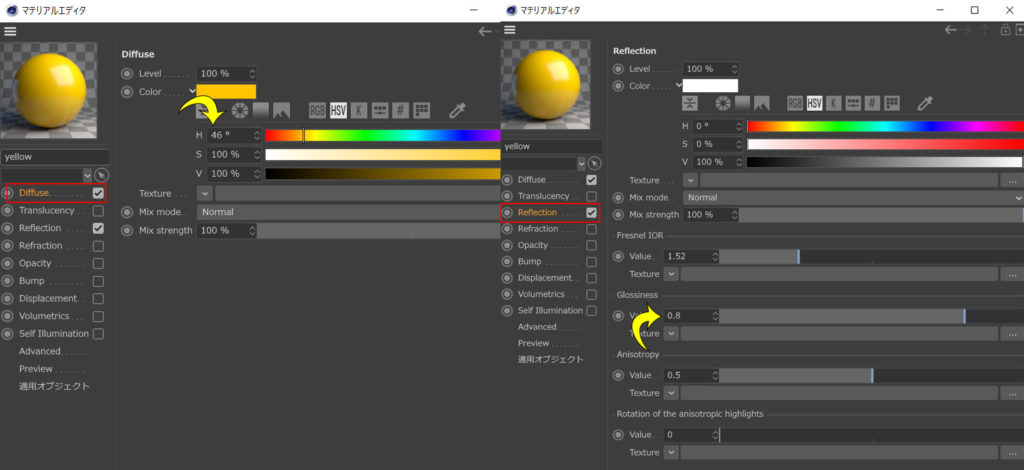
胴体・腕の赤、下半身の黒を同様に設定して新品状態のマテリアル設定は終了です。
頂点マップを設定
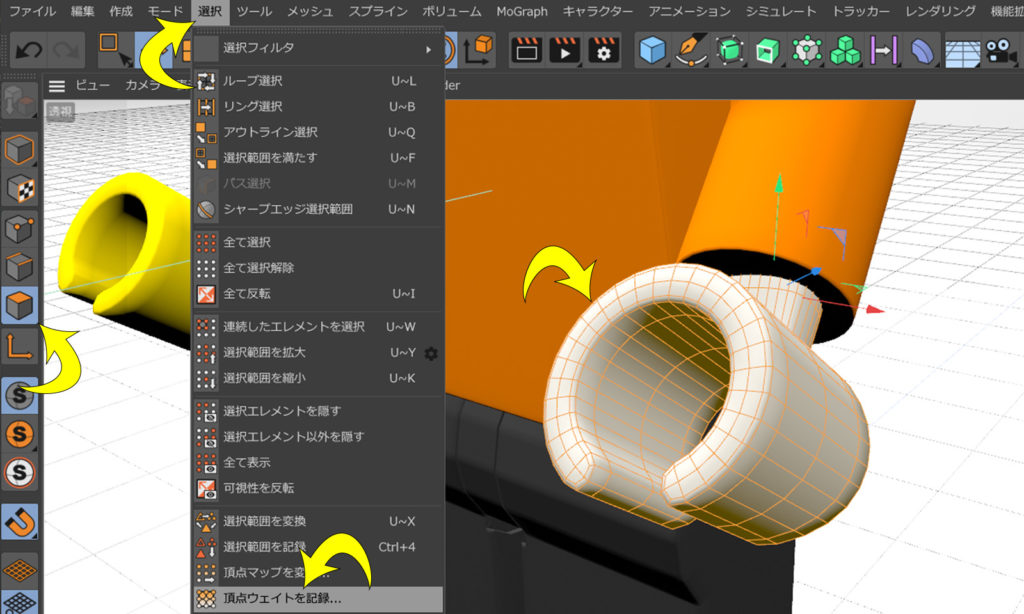
剥げた表現を行う範囲を左手のオブジェクトから設定していきます。
ポリゴンモードにして、左手オブジェクトのポリゴンすべてを選択、その状態でメニューより選択>頂点ウェイトを記録。
値0%・モードをセットでOKです。
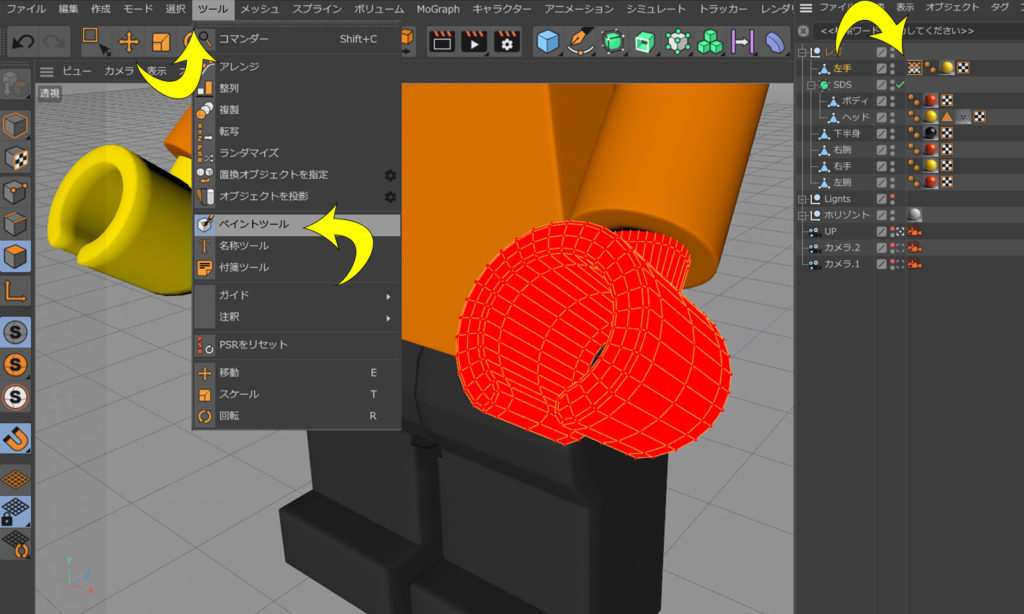
左手オブジェクトが真っ赤に表示され、オブジェクトレイヤーには頂点マップタグが追加されました。
ツールから「ペイントツール」を選択して直接選択範囲を描画していきます。

ペイントツールのオプションより不透明度50%、ペイント半径を15でエッジ部分をなぞっていきます。
モードを加算や減算にしたり、半径を調整しながら剥げ範囲を描きます。
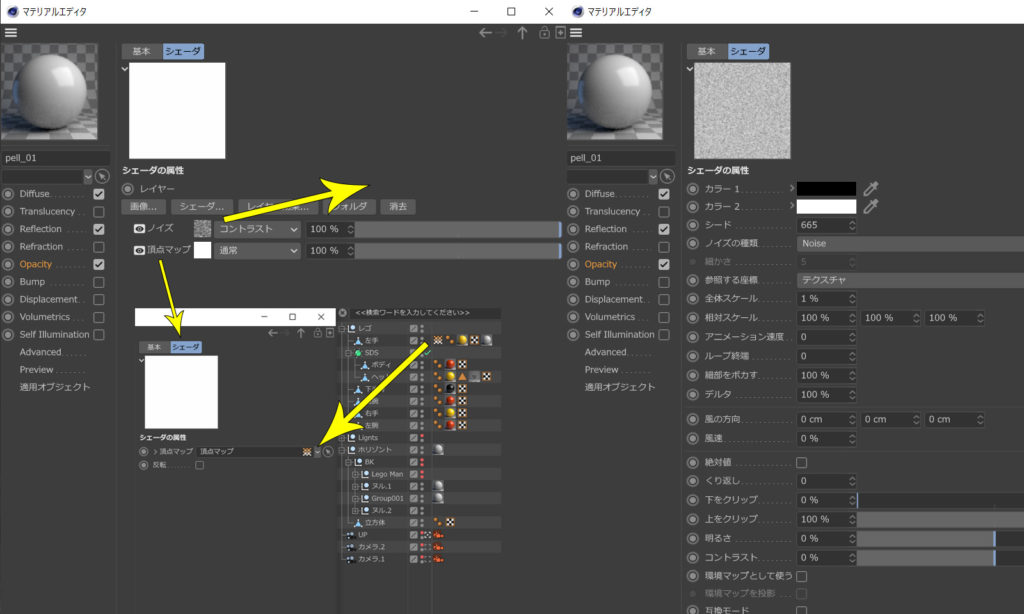
CoronaRenderのマテリアル設定について、こちらの記事でも解説しています。
>>CoronaRenderマテリアルの基本 Cinema4Dで建築CG
頂点マップを選択範囲として利用
塗装が剥げた部分のマテリアルを設定します。色をライトグレーに、RefrectionはGlossinessのValueを0.8に設定。
「Opacity」の項目をチェックして、ここで選択範囲を読み込んで反映する部分を設定します。
Opacity>Textureよりレイヤーを選択。シェーダー>特殊効果>頂点マップを選択。
オブジェクトレイヤーの頂点マップタグをシェーダーにドラッグアンドドロップ。
シェーダーからノイズを追加。全体スケールを1%に変更して、描画モードを「コントラスト」へ。
このマテリアルをオブジェクトレイヤーの左手に適用してレンダリングしてみます。
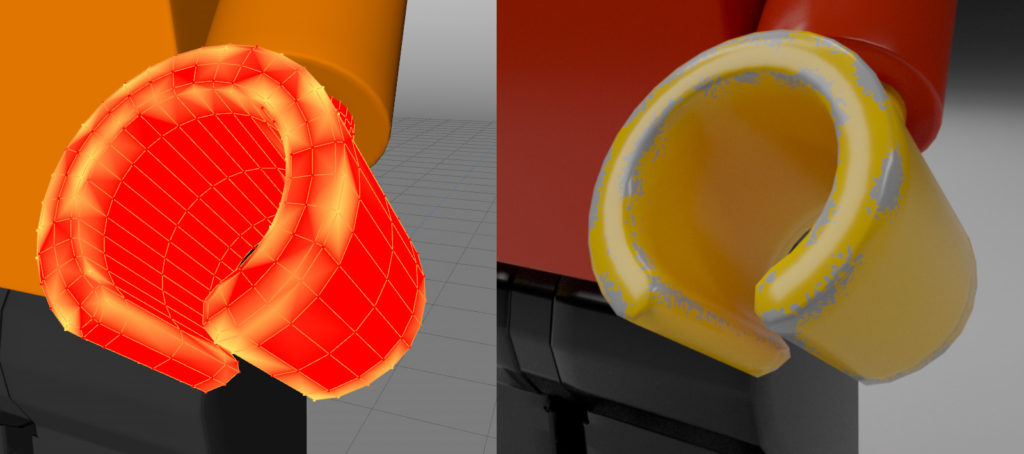
コントラストで乗せたノイズシェーダーのおかげで境界がよい感じになりました。
汚しを追加
ベースの黄色のマテリアルが綺麗な状態なので少し違和感がありますね。ちょっとだけ汚しを入れます。
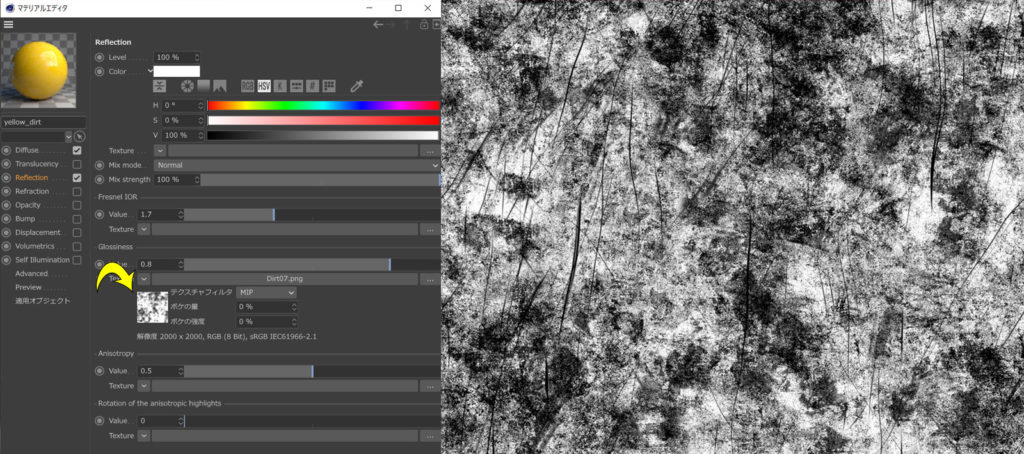
RefrectionのGlossinessに上右のような汚し+スクラッチ模様の画像を読み込んで反射を制御します。
(テクスチャ画像を読み込むと反射は画像の白黒で制御されるため、valueの数値は無視されます)

全体的に汚しの雰囲気が追加されました。
以上の工程をすべてのオブジェクトに適用して塗装が剥がれたレゴの表現が完成しました。
コツはやりすぎないこと。マテリアル設定のみでも同様の表現が可能ですが、直感的なこの方法の方が個人的には好みです。

張地にシワを表現してみよう_ソファ
塗装剥げ加工で学んだ頂点マップの設定方法を利用して張地のシワ加工を行います。
Cinma4Dでソファや椅子の張地を表現するには
A. シワの発生を想定する場所にエッジを追加して押し出し+SDS
B. モデルを細分化してスカルプトによる直感的に表現
C. ベースのみモデリングしてMarvelousDesignerでラッピング
の3つが思い浮かびます。
AとBについては、想定しながら描いていく形なので経験とセンスが要求されます。
CのMarvelousDesignerについて、選択としてはベストですが張地だけのために導入するにはコストとのバランスが
悪いと思います。
そこでこの頂点マップの方法を利用すれば、そこそこのシワ表現ができ、そこまでの知識・技術は必要ありません。
今回は、「FREE 3D MODELS」さんのフリーソファモデルを利用して下画像のようにシワ加工を施していきます。
https://c4ddownload.com/grey-leather-sofa-3d-model/

モデルの下準備を行います
インポートした状態だと三角ポリゴンで構成されており、うまく作用しないので
以前紹介したプラグイン「QuadRemesher」をつかって四角ポリゴン化します。
▼Cinema4Dリメッシャープラグイン詳細記事▼

これで準備が整いました。
変位デフォーマーを適用する
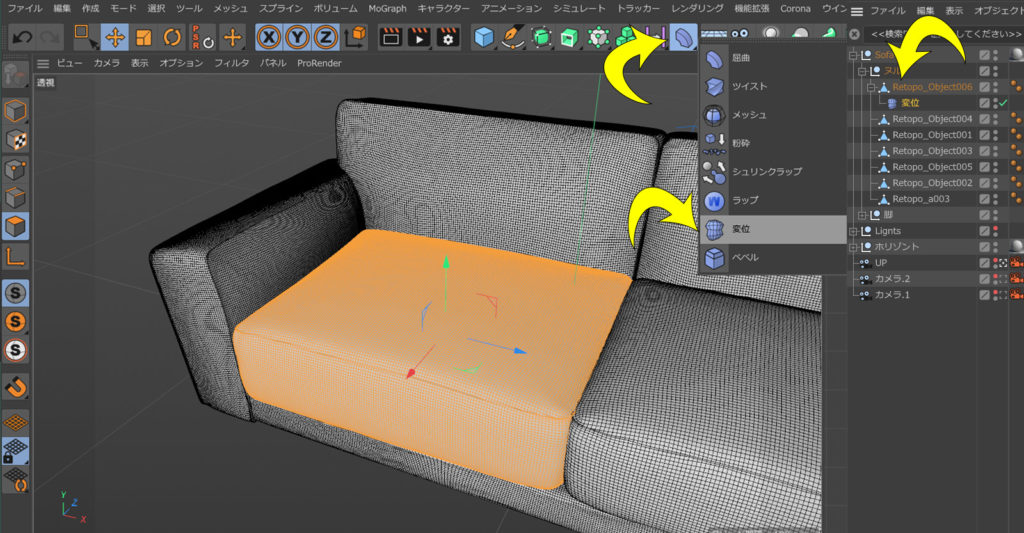
モデル個別に変位デフォーマーを利用してシワの加工を適用していきます。
デフォーマーパレットから変位を選択、適用したいオブジェクトの子にします。
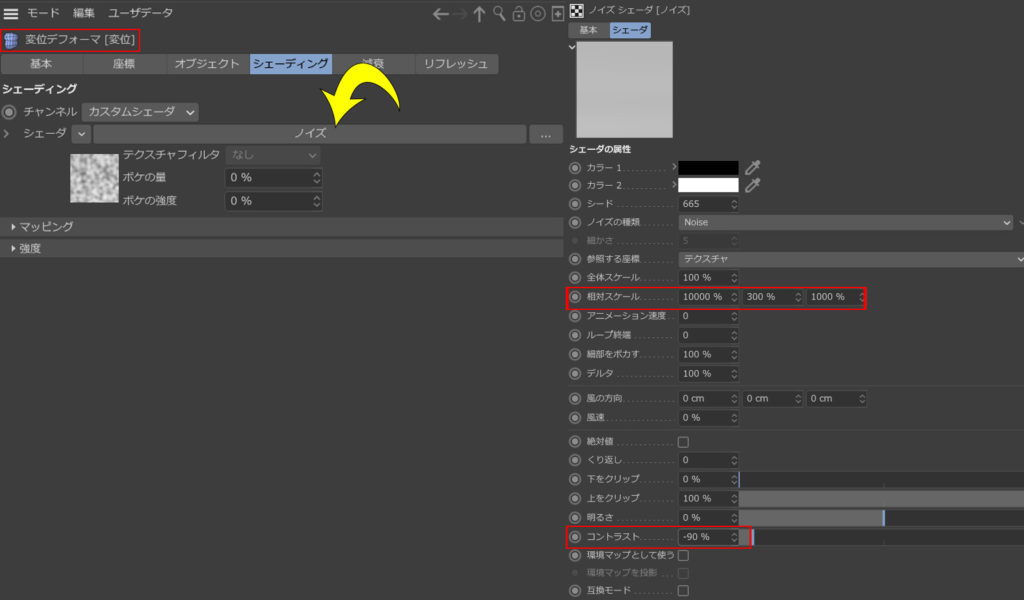
変位デフォーマーのシェーディングタブより、チャンネル:カスタムシェーダ、シェーダーをノイズに設定します。
サムネイルをクリックで詳細を表示し、「相対スケール」・「コントラスト」の数値をいじりながら自然なシワになるように調整します。上画像の数値設定で下画像のような凸凹が表現されました。
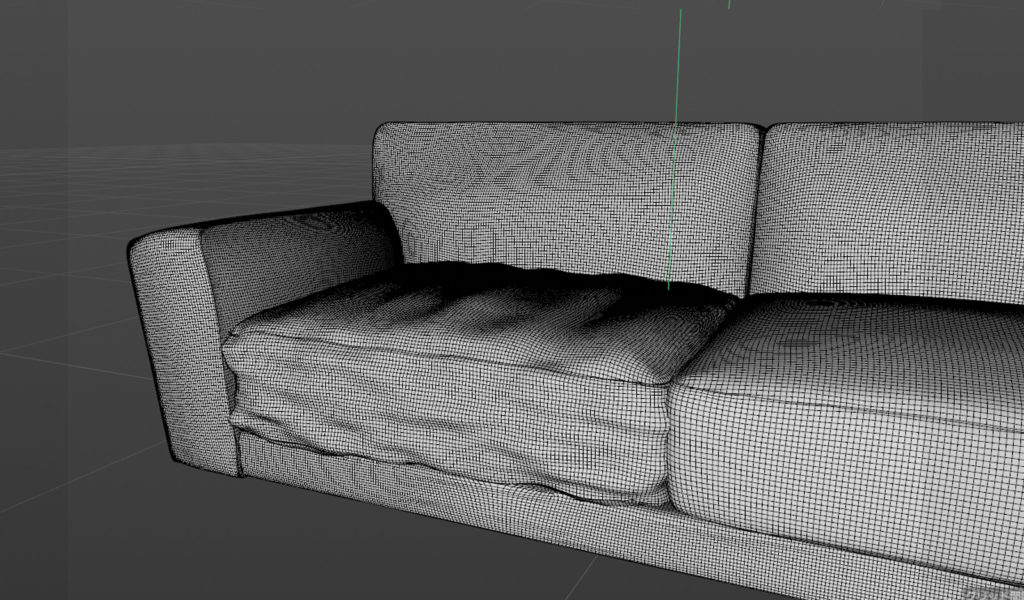
頂点マップで範囲を限定する
レゴの時と同じ工程で頂点マップを設定して、シワを反映する範囲を決めていきます。
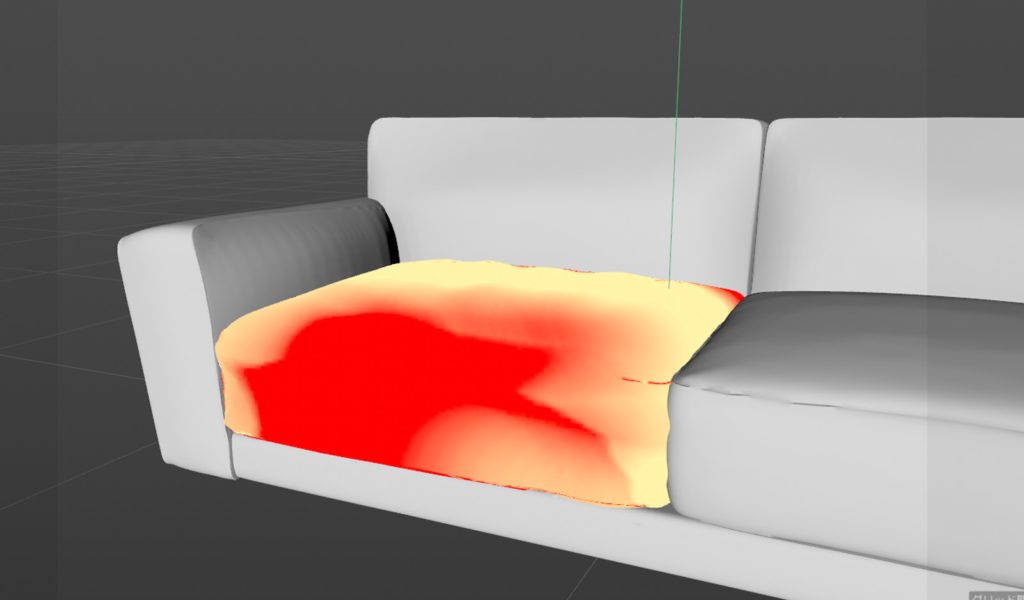
今度は変位デフォーマーに対して、頂点マップの設定を反映させます。
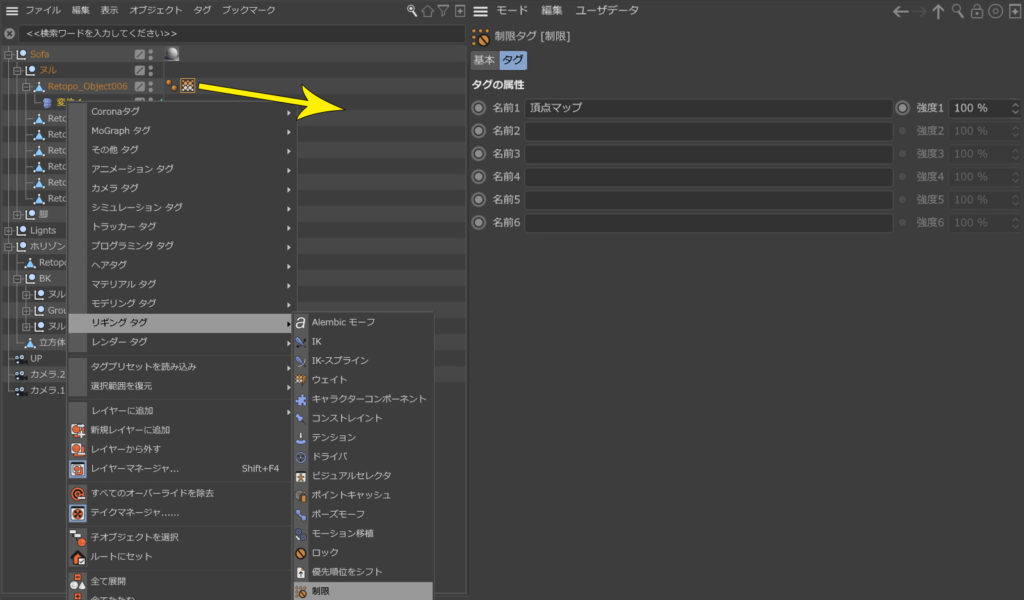
変位デフォーマーのアイコンを右クリック、リギングタグ項目から「制限」を選択。
追加された制限タグの属性部に設定した頂点マップをドラッグアンドドロップで設定完了です。

座面のみに反映が完了しました。
同様の作業を繰り返し、張地部すべてに適用して完成です。

以上がCINEMA4Dで剥げ・シワ加工を適用する方法になります。
3DCGのソフト上で、有機的な範囲が非破壊的に設定できるのでとても有益で簡単な方法です。
ソファに関しては、ある程度デフォーマーで制御されるのでいちから自分で感覚的に描くより失敗は少なくなるでしょう。
▼シワの作成方法はこちらの記事でも解説しています。▼
>>【Cinema4D】 ソファ・モデリングを解説【チュートリアル】
▼その他、建築CG×Cinema4Dについての記事はこちら▼
>> [必見] Cinema4Dで建築CG! 制作工程解説まとめ [徹底解説]
☆この記事がお役にたちましたら、シェア・リツイート・ピン・ブックマークをよろしくお願いします。

