建築パース・CGパース制作に必須【Chaos Scatter】活用法

3Dシーン制作では、広い範囲に木や石などを大量に配置し、リアルな景観を再現しなければならないことがある。しかし、これを手作業で行うと膨大な時間と労力がかかるため、効率化が求められる。
そこで役立つのが、ChaosCoronaのサブスクライブで利用できる「Chaos Scatter」である。このツールを使えば、木や草、石などのオブジェクトを一瞬でシーン全体に自然に配置でき、短時間でリアルな風景を作り上げることができる。
建築パースやCGパース制作においても、Chaos Scatterを活用することで作業効率が飛躍的に向上し、自然な景観が手軽に再現できる。
この記事では、Chaos Scatterの機能や使い方、有料ツール「ForestPack」との違いについて詳しく解説していく。ぜひ参考にしてもらいたい。
1. Chaos Scatterとは?

Chaos Scatterは、Chaos Groupが提供する3Dシーン向けのスキャッタリングツールで、大量のオブジェクトを短時間で自然に配置することができる。たとえば、シーン内に草木や石、車両などを散りばめ、リアルな雰囲気を作り出す際には必須のツールである。スキャッタリングとは、設定したエリアにオブジェクトをランダムに自動配置する技術であり、手作業では膨大な時間がかかる作業も効率的に行えるのが特徴だ。
Chaos Scatterの機能は、単にオブジェクトをばらまくだけでなく、配置のバランスや密度も調整し、自然な見た目を保つことが可能。数千から数万単位のオブジェクトを配置しても、シーン全体がリアルに見えるよう自動調整がなされるため、視覚的な一貫性も確保できる。
Chaos Scatterの設定で用いる3Dモデルは、多数の散布を行うとPCへの負荷が発生するため、Proxy化して利用するのが一般的である。Proxy(プロキシ)については以下の記事にて解説している。
>>>関連記事 【Proxy/プロキシとは?】建築パース・CGパース大規模シーンに必須ツール

2. Chaos Scatterのメリット
Chaos Scatterには、3Dシーン制作をよりスムーズで効果的に進めるための多くのメリットがある。ここからは、具体的にどのような利点があるのかを詳しく見ていこう。
◎ 効率的なシーン構築
Chaos Scatterを使えば、大量のオブジェクトを短時間で簡単に配置できるため、シーン作成のスピードが大幅に向上する。手作業で行うと時間のかかる作業も、このツールなら自動的に素早く処理できる。
◎ 自然な配置
オブジェクトの配置は、カスタマイズ可能な設定で自由にバリエーションを加えられる。同じオブジェクトが並んだような不自然さを避け、リアルなシーンを作り上げることができる。
◎ リソースの節約
Chaos Scatterはシーン内のポリゴン数を効率的に処理し、システムの負荷を抑えることで、シーンが複雑になってもパフォーマンスを維持することができる。これにより、作業がスムーズに進み、全体的な制作効率が向上する。
◎ コストパフォーマンス
Chaos Scatterは、Chaos Corona Rendererのサブスクリプションに含まれており、追加の費用なしで利用できる。高品質なシーンを低コストで作成できる点は、プロジェクトの予算を抑えたい場合に非常に有利だ。
3. Chaos ScatterとForest Packの違い
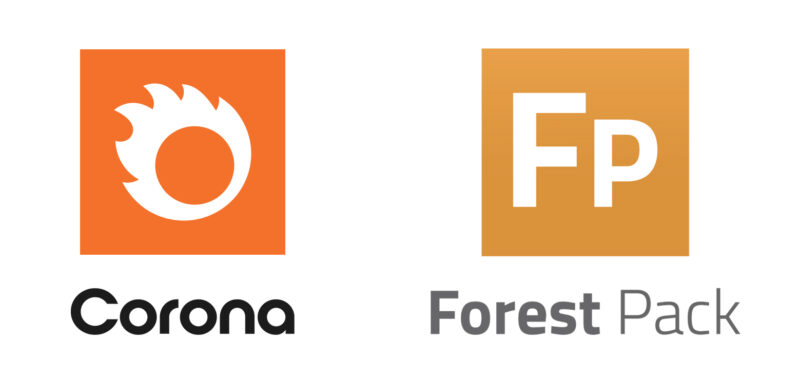
スキャッタリングツールには、Chaos ScatterとForest Packという2つの選択肢がある。どちらも3Dシーン制作で役立つが、それぞれに異なる特徴とメリットがある。ここでは、ユーザーインターフェースや機能の違い、価格などの面から、この2つのツールの違いを比較してみよう。
〇 ユーザーインターフェースと使いやすさ
Chaos Scatterは、操作が直感的で、インターフェースがシンプルなため、初心者でも短期間で習得できる設計が特徴だ。一方、Forest Packは多機能で柔軟性が高いが、その反面、設定項目が多く、初めてのユーザーには慣れるまでに時間がかかることがある。
〇 機能の深さと多様性
Forest Packは、スキャッタリングに関する多彩な機能を提供し、複雑な配置やアニメーションにも対応しているので、より高度なシーン作成が可能である。対して、Chaos Scatterは基本的なスキャッタリングに特化しており、シンプルで使いやすいことが強みとなっているが、複雑なカスタマイズやアニメーション機能は対応していない。
〇 価格
Forest Packは有料のプラグインで、追加の費用が発生する。一方、Chaos ScatterはChaos Corona Rendererのサブスクリプションに含まれており、追加費用なしで利用できる。
〇 レンダリングエンジンとの統合
Chaos ScatterはChaos Corona Rendererとの統合を前提に設計されており、最適なパフォーマンスと高品質なレンダリングを実現する。Forest Packも主要なレンダリングエンジンと互換性があるが、利用の際に不具合が発生することがたまにある。
〇 システムの安定性
Chaos ScatterはChaos Coronaとの高い互換性により、リアルタイムレンダリング時の安定性を保つ。一方、Forest Packは高機能だが、場合によってはChaos Coronaのリアルタイムレンダリングに影響を与えることがある。そのため、Chaos Scatterを使用することでシステムの安定性を確保しやすくなる。
4. Chaos Scatterの設定方法
実際にChaosScatterの設定方法を解説していこう。今回は、下画像のような山道を制作する方法を通してその方法を説明していく。

4-1. 3Dモデルを散布する方法
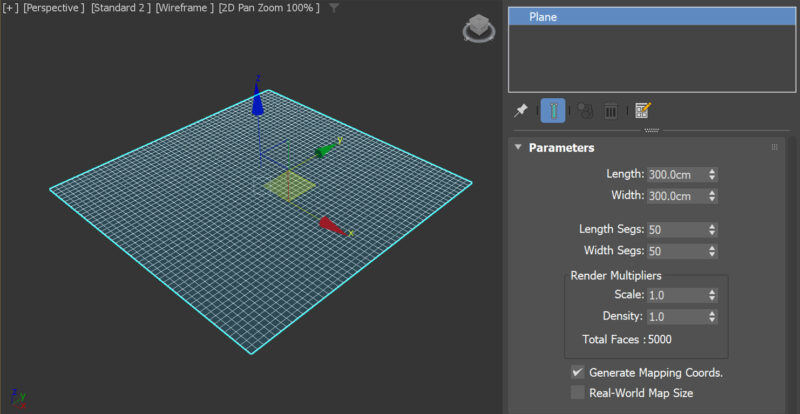
300×300cmの平面オブジェクトを制作。分割数は50ずつに設定して配置する。
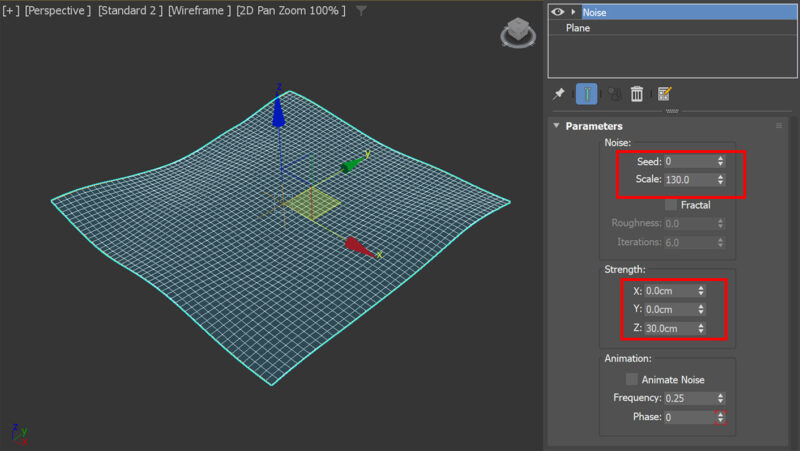
その平面オブジェクトに「Noise」モディファイヤを適用。Noise:Scaleを「130」、Strength:Z:「30cm」に設定すると、フラットな状態から波打ったような高低差のある面オブジェクトが作成される。
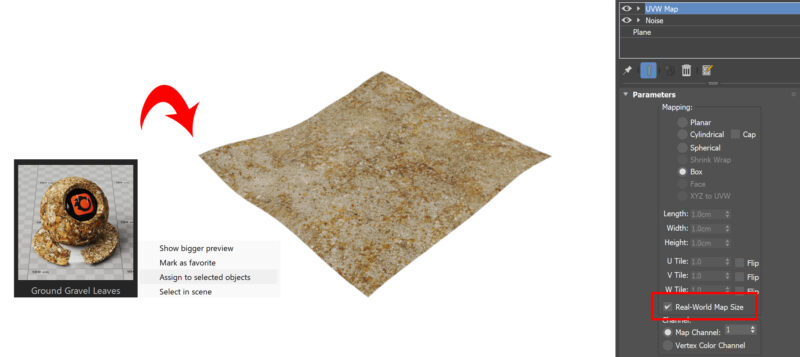
その面オブジェクトを選択し、Corona Material LibraryよりNature>「Ground Grabel Leabes」を選び右クリックからマテリアルを適用する。UVW Mapモディファイヤを適用してMappingをBoxに変更、「Real-World Map Size」にチェックをすると、適切なサイズでマッピングがされる。
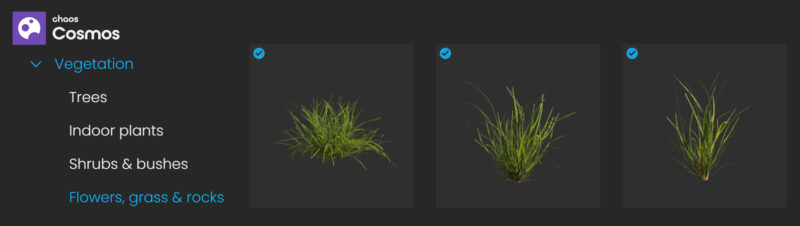
次に、ChaosCosmosを利用して、配置する3Dモデルをインポートする。ChaosCosmosアイコンをクリックしてウィンドウを表示し、3D Models>Vegetation>Flowers<grass&rocksより、「Ray Grass 001」・「Ray Grass 002」・「Ray Grass 003」をそれぞれダウンロードしてインポートを行う。
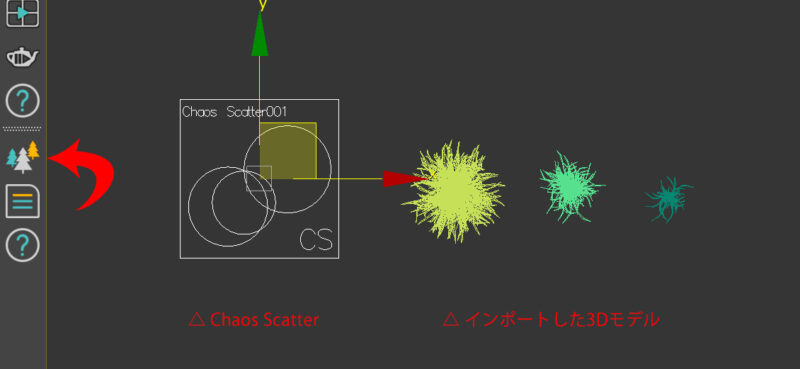
ChaosScatterツールバーよりアイコンをクリック、ビューポートの任意の場所をドラッグすることで、ChaosScatterのツールアイコンが設置される。(ChaosScatterアイコンが表示されてない場合は、ウィンドウ上部を右クリックし、Chaos Scatter toolbaraを表示するように設定)スキャッタリングを管理するツールアイコンと、3Dモデルは隣り合わせに配置してまとめておくことをお勧めする。
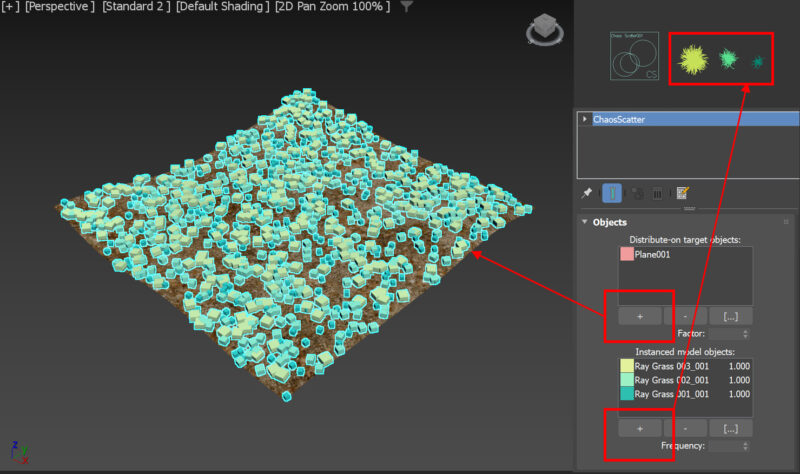
ここからが、Chaos Scatterの設定になる。Chaos Scatterモディファイヤを選択すると、いくつかのタブが表示される。まずは一番上段の「Object」の設定を見ていこう。上段のウィンドウは、3Dモデルを散布したい範囲となるオブジェクトを選択する箇所になる。
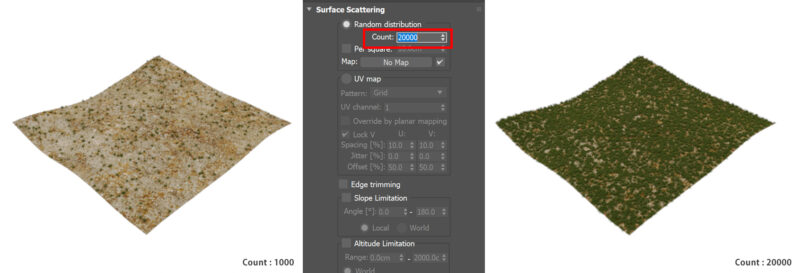
次は「Surface Scattering」の項目。デフォルトではRandom distribution:Countが「1000」になっているので、「20000」に変更。
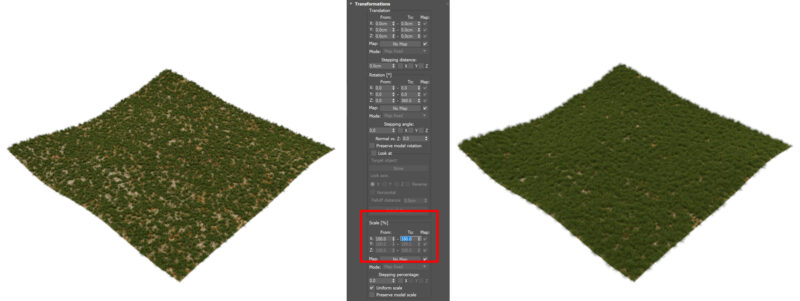
最後の設定項目は「Transformations」だ。散布する3DモデルのXYZの座標軸・回転・スケールのバリエーションを設定することができる。ここではスケールのみバリエーションを加えるだけで、十分な結果が得られることが多い。物足りない場合に、座標や回転を加えていく程度と考えておけばよい。
一般的なChaosScatterを利用した散布方法は以上である。タブの種類の割には、主要な設定項目は意外と少なくシンプルなことがお分かりいただけただろう。
4-2. 散布範囲を除外する方法
下草が設定範囲全般にわたって配置した状態を表現できた。次は、この3Dモデルが散布された範囲を限定して、山道を表現していく。
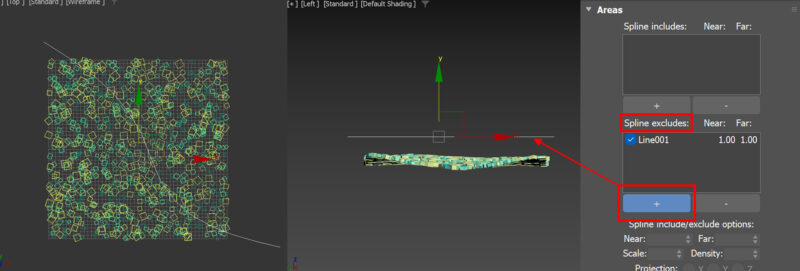
山道は、下草の生えていない範囲を設定することで作成することができる。まずは道の軌跡を、スプラインを利用して描く。そのスプラインは、わかりやすいよう他のオブジェクトと異なるレベルで管理するとよい。Chaos Scatterモディファイヤーより、Areas:Spline excludesより+アイコンをクリックして、先ほど描いたスプラインを選択する。
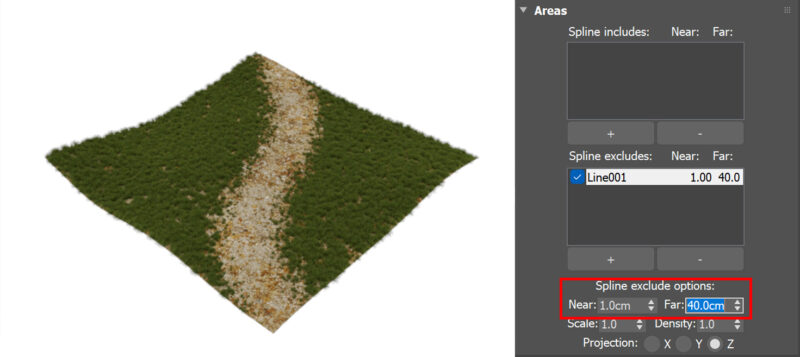
Spline exclude options:Farの数値を「40」cmにすることで、このスプラインから40cmの範囲はスキャッタリングを行わないという設定が可能となる。
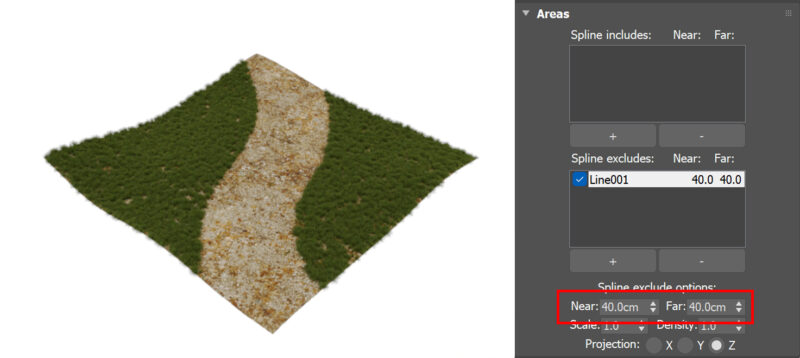
Spline exclude options:Nearの数値も「40」cmにすると、しっかりとした境界線が見えてくる。自然界の情景を表現する際は、境界があいまいなNear数値「10~20」程度が適切かと思われる。
4-3. 散布範囲を限定する方法
今度は逆に、範囲を限定する方法を紹介する。
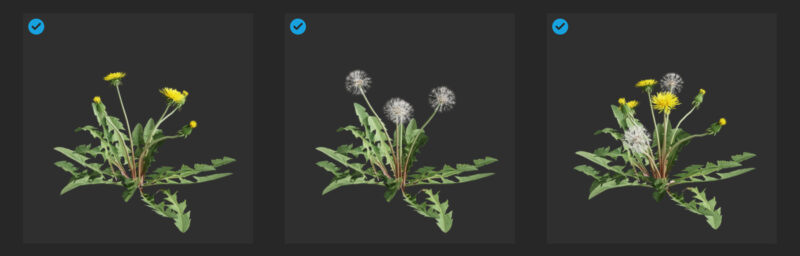
ChaosCosmosからこのタンポポの3Dモデルを、ChaosScatterを使って道沿いにランダム配置していく。
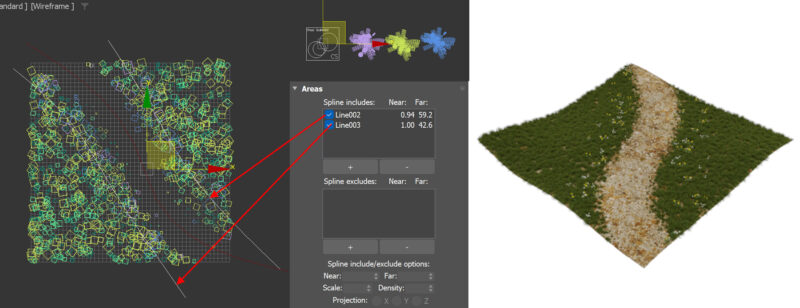
散布範囲を除外したときと同様に、スプラインを利用して、限定したい範囲をおおまかに指定する。そして今度は、AreasタブのSpline includesのウィンドウにそのスプラインをよみこませる。Near・Farの数値を調整しながらバランスを見て決定する。
範囲を限定したい場合は、ポリゴンで散布する全体を指定した上で、スプラインで限定的な範囲を指示するといった方法だ。
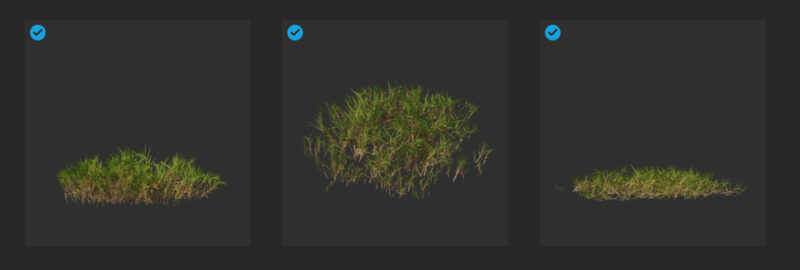
下草が単調に思えたので、3Dモデルを追加する。(ChaosCosmosより「Bermuda Grass 003」・「Bermuda Grass 002」「Bermuda Grass 001」)
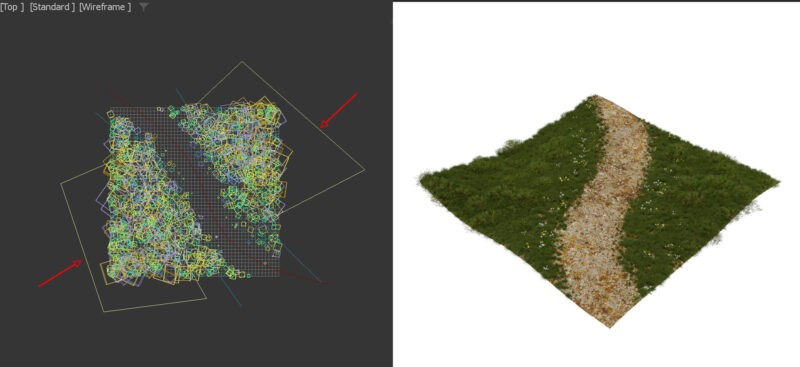
こちらも、散布する範囲やカウント数、スケールを調整して配置する。これでChasoScatterを利用した山道の表現は完了である。
5. Q&Aセクション
- Chaos Scatterはどのようなオブジェクトをスキャッタリングできますか?
-
草木、石、車両などの自然物や人工物など、あらゆるオブジェクトをスキャッタリングできます。特に建築やランドスケープデザインでよく利用されています。
- 無料で使えると聞きましたが、本当ですか?
-
はい、Chaos ScatterはChaos Corona Rendererのサブスクリプションに含まれているため、追加費用なしで利用できます。
- Forest Packから移行する利点は何ですか?
-
Chaos Scatterは、Chaos Coronaとの高い互換性と安定性が魅力です。リアルタイムレンダリング中のトラブルを軽減でき、3Dシーン制作の効率が向上します。
- Chaos Scatterはどの3Dソフトウェアに対応していますか?
-
Chaos ScatterはChaosCoronaRenderの専用ツールで、このレンダラーに対応する3dsMaxとCinema4Dでの利用が可能です。
- Chaos Scatterを使用するために特別なハードウェアは必要ですか?
-
特別なハードウェアは必要ありませんが、大規模なシーンを効率的に処理するためには高性能なGPUや十分なメモリを搭載したPCが推奨されます。
6. まとめ
Chaos Scatterは、3Dシーン制作において、効率的で自然なスキャッタリングを実現するための強力なツールである。
操作がシンプルで直感的なインターフェースを備えているため、初心者でも使いやすく、プロフェッショナルにも支持されている。特に、Chaos Corona Rendererと組み合わせて使うことで、無料で利用できる点やリアルタイムレンダリング時の高い安定性が大きな強みとなっている。
この記事では、Chaos Scatterの基本的な機能から具体的な設定方法、応用事例までを詳しく紹介した。このツールを使うことで、シーン制作の効率が大幅に向上し、自然なビジュアルを短時間で作り出すことができる。ぜひ、あなたのプロジェクトでChaos Scatterを活用し、その効果を実感してほしい。

