建築パース・CGパース制作に不可欠な3dsMaxプラグイン 【BookManager2】
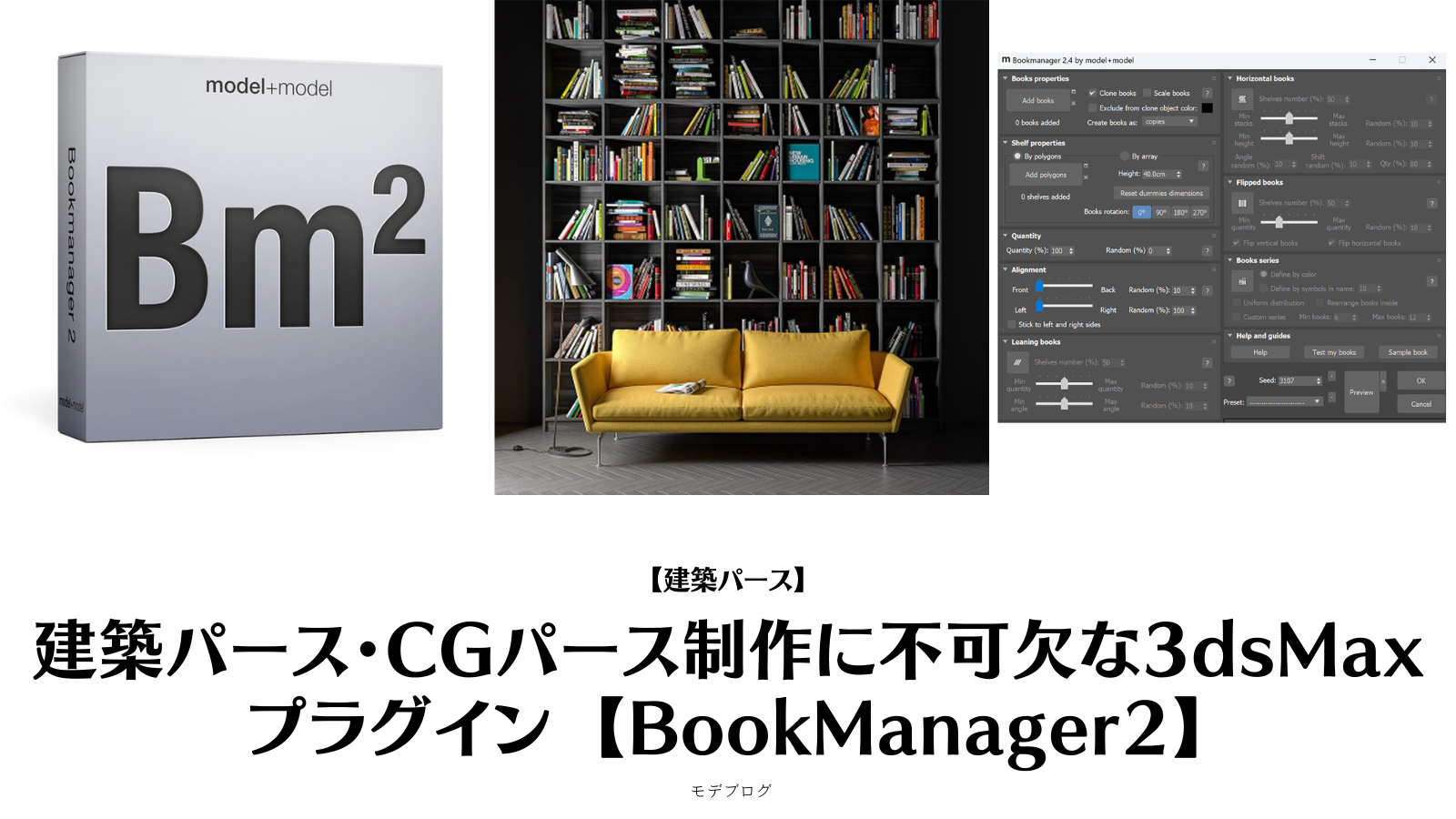
建築パース・CGパース制作の際、大量のオブジェクトをランダムに配置しなければならない場面は意外と多く発生する。その中のひとつは、多くの本が収納された書棚の配置だ。こうした複雑な配置作業を手作業で行うには、多くの時間と手間が必要となる。
そこで役立つのが、BookManager2である。このプラグインを使えば、書籍を自動でランダムに配置できるため、手作業では難しいリアリティのある書棚を短時間で作成できる。書籍のサイズや位置、回転角度なども細かく調整でき、シーン全体のクオリティを高めることが可能だ。
効率とクオリティの両面が求められるCGパース制作において、BookManager2は強力なツールとして、作業を大いに助けてくれるだろう。この記事では、このBookManager2の概要、主要な機能、使い方、そして実際の活用事例について詳しく説明する。
1. BookManager2 とは?
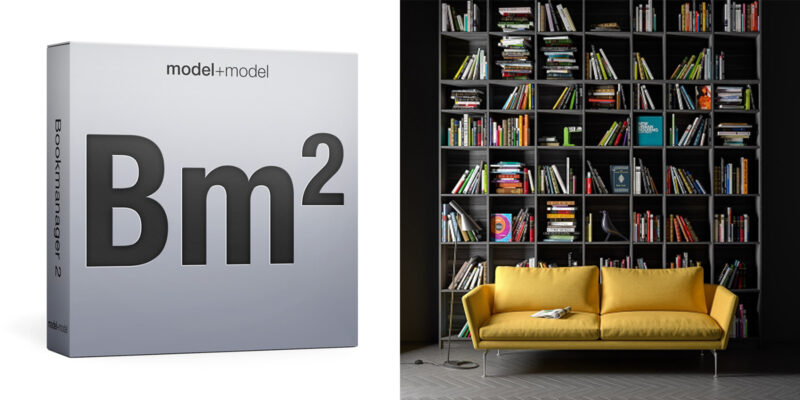
建築パースやCGパース制作において大量の書籍を配置する場面は、多くはないものの発生した際には手間がかかる作業である。そんなときに役立つのが、3dsMax用のプラグイン【BookManager2】だ。このツールを使用すれば、書棚の作成を効率的に行うことができ、手動での配置よりも大幅に作業時間を短縮できる。
1-1. BookManager2の概要と機能
BookManager2は、書籍の配置を自動化して本棚の作成を効率的に行うことができる高度なプラグインである。書籍のサイズ、間隔、回転角度といった細かなパラメータを自由にカスタマイズでき、リアリティのある書棚を表現する際に役立つ。このツールを使えば、単調な配置になりがちな書棚も、ランダム性を持たせることができ、より自然な仕上がりが期待できる。
さらに、BookManager2は本の並び方や重なり具合を調整する機能も備えており、ユーザーの意図に応じて細かなディテールを表現できる。大量の書籍をまとめて配置することもできるため、作業時間の短縮に大いに貢献する。手動では難しい大規模なプロジェクトでも、効率よく進められるだろう。
1-2. プラグインの提供先
BookManager2は、3dsMax向けのプラグインを多く開発しているmodel+model社が提供している。model+model社は、CG制作に特化したツールで業界から高い評価を受けており、BookManager2もその一環として多くのユーザーに利用されている。公式ウェブサイトから入手可能で、ユーザー登録をすればサポートも充実している。
1-3. インストール方法
BookManager2のインストール手順は、初心者にもわかりやすく、簡単に行うことができる。
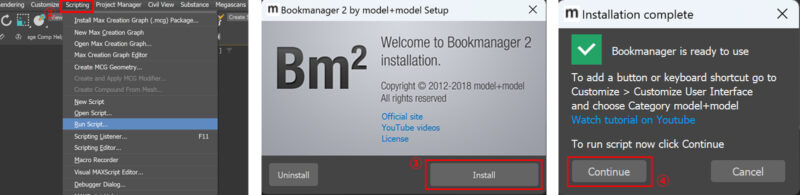
- 公式サイトからダウンロード
model+model社の公式ウェブサイトからBookManager2をダウンロードし、ZIPファイルを解凍する。 - 3dsMax内で「Run Script」を選択
3dsMaxを起動し、メインメニューから「Scripting」→「Run Script」を選択する。解凍したフォルダ内にあるスクリプトファイル(mpm_Bookmanager_2.4.mzp)を指定して実行する。 - BookManager2をインストール
Bookmanager2のインストールウィンドウが表示されるので「Install」をクリック - Installation complete
インストールが完了すると表示されるウィンドウの「Continue」をクリックすると、Bookmanager2のパラメーターウィンドウが表示され利用できるようになる。
1-4. 無料版と有料版
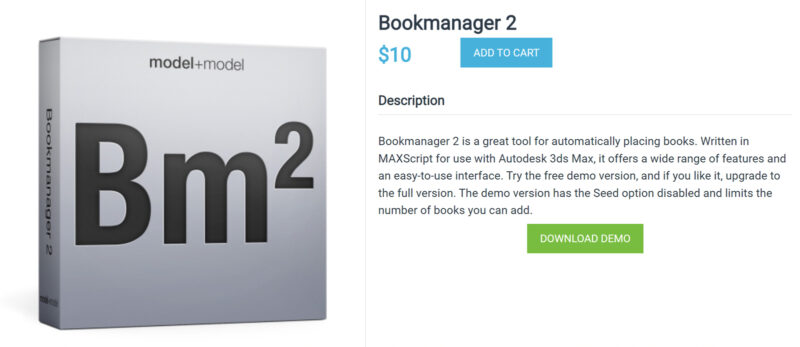
BookManager2は有料のプラグインとして10$で提供されている。お試しで利用できるデモ版では、追加できる本の数が制限されている。
2. BookManager2の主要機能と使い方
BookManager2は、3dsMaxでの書籍配置作業を効率化し、手間を大幅に削減するための機能を豊富に備えている。この章では、主要な機能とその使い方について詳しく説明していく。
2-1. BookManager2の基本設定
まずは、配置するための本オブジェクトを準備する必要がある。ここでは、ChaosCosmosを利用して本のモデルを取り込み、BookManager2で配置できる状態にする手順を説明する。
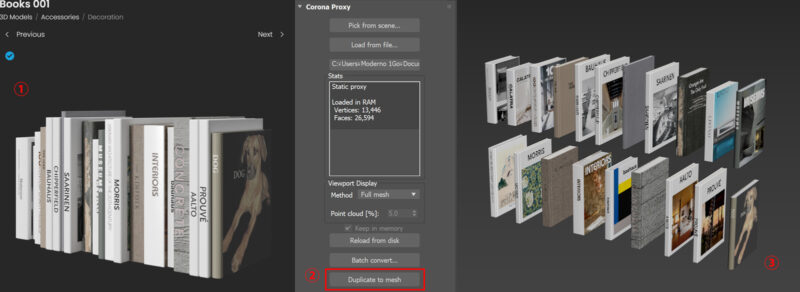
- ChaosCosmosを開き、本のモデル「Books001」を選び、シーンに配置する。
ChaosCosmosは、さまざまな3Dモデルを簡単に取り込めるライブラリだ。ここから「Books001」という本のモデルを選び、3dsMaxのシーンに配置する。 - Proxyファイルをオリジナルモデルに変換する。
ChaosCosmosから読み込まれたモデルはデフォルトでProxy形式になっているため、BookManager2で適切に操作するためにはオリジナルモデルに変換する必要がある。次の手順で行う。
2-1 モデルを選択し、Modifierリストから「CoronaProxy」を選ぶ。
2-2 「Duplicate to mesh」をクリックして、オリジナルモデルを読み込む。
2-3 不要なProxyファイルは削除しておく。 - 本を1冊ごとのオブジェクトに分解する。
BookManager2では、オブジェクト単位でランダム配置を行う。そのため、「Books001」などの一つのグループモデルは、個別の本に分解する必要がある。次の手順でDetachを行い、1冊ずつのオブジェクトに分解する。
3-1 モデルを選択し、Editable Polyに変換
3-2 Detach機能を使い、1冊ずつのオブジェクトに分解する
次に、本を配置するための本棚の設定を行う手順を説明する。
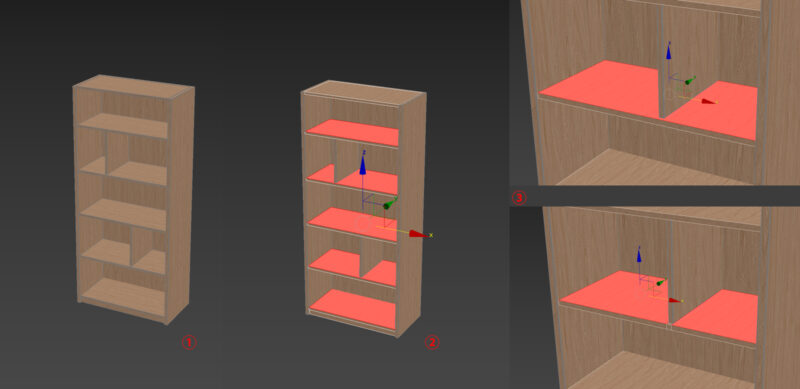
- 本棚のモデルを用意する
BookManager2で本を配置するために、まずは書棚のモデルを用意する。 - 本が設置される棚板の面ポリゴンを選択する
- 面ポリゴンの範囲を調整する
現状の範囲では方立(中立)板があるところにも本が設置される状態なので、エッジを追加して方立部を除外しておく。
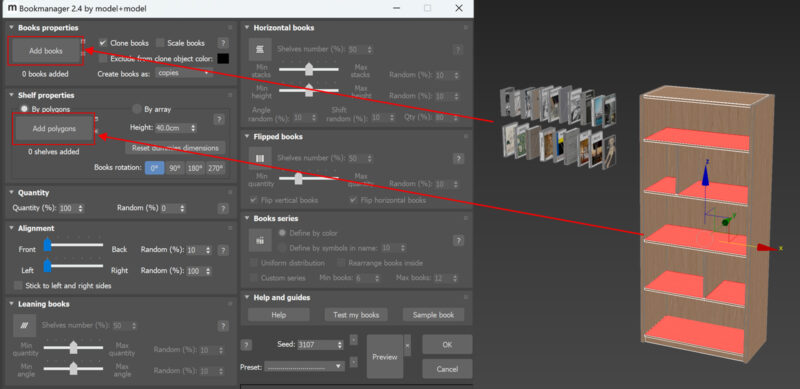
準備ができたら、BookManager2のウィンドウを呼び出す。(ビューポート上でキーボードの「X」を押すと、検索ウィンドウが表示されるので、BookManagerと打ち込み表示される「BM」を選択することでウィンドウが表れる)
基本的な設定は、ウィンドウ左上2段にある「Books properties」(配置する本を登録)と「Shelf properties」(配置する範囲を登録)を行うだけである。具体的な設定方法を解説する。
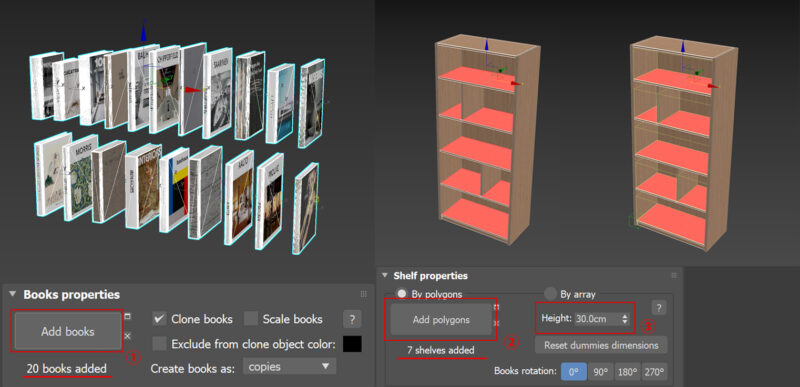
- 配置する本の設定
1冊ずつに分解した本のオブジェクトを選択した状態で、BookManager2のウィンドウ左上上段の「Books properties」にある「Add books」をクリックして登録を行う。 - 配置する範囲の設定
同様に、本を配置する範囲の面ポリゴンを選択した状態で、BookManager2ウィンドウ左上2段目の「Shelf properties」にある「Add polygons」をクリックして登録。 - 本の高さを設定
「Shelf properties」でポリゴンを設定すると、ビューポート上に黄色の範囲が表示される。ここでは配置される本の高さを設定することができる。棚板間の高さによっては、配置される本がその範囲に収まらないこともあるので、調整が必要だ。
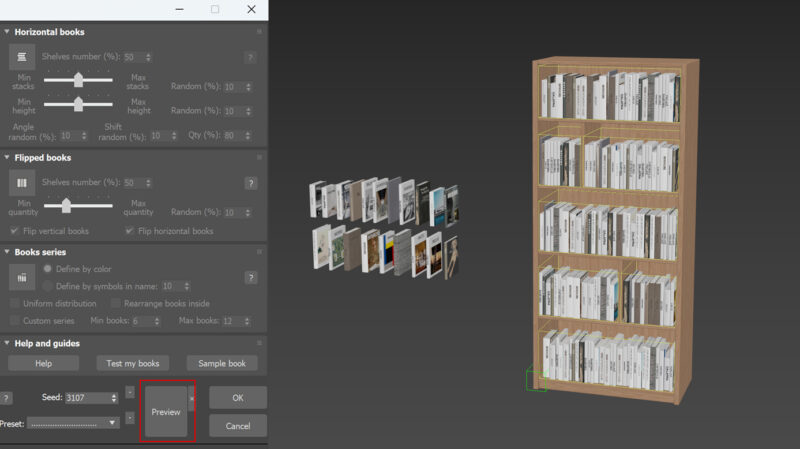
以上の設定をおこなったら、BookManager2ウィンドウの右下にある「Preview」をクリックすることで、自動に本オブジェクトがランダムに配置される。
2-2. BookManager2の設定のバリエーション
BookManager2には、基本的な設定に加え、さらに詳細な設定項目がいくつか用意されている。以下に、主要なバリエーション設定について紹介する。
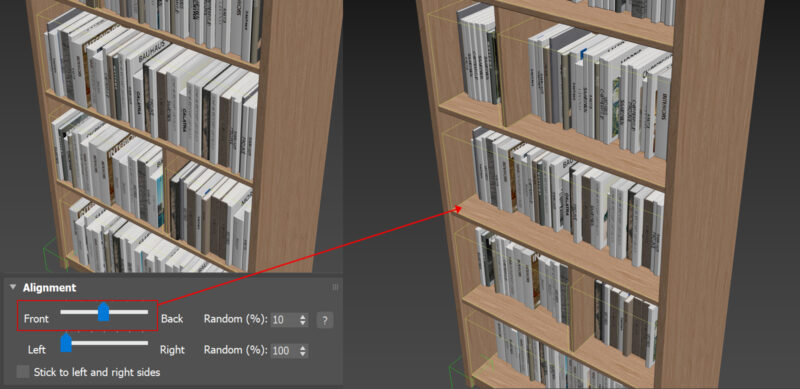
「Alignment」のFront~Backの項目では、設定したポリゴン範囲内の前後どの位置に本を配置するかを調整できる。棚の奥や手前に本を寄せる配置が可能となる。
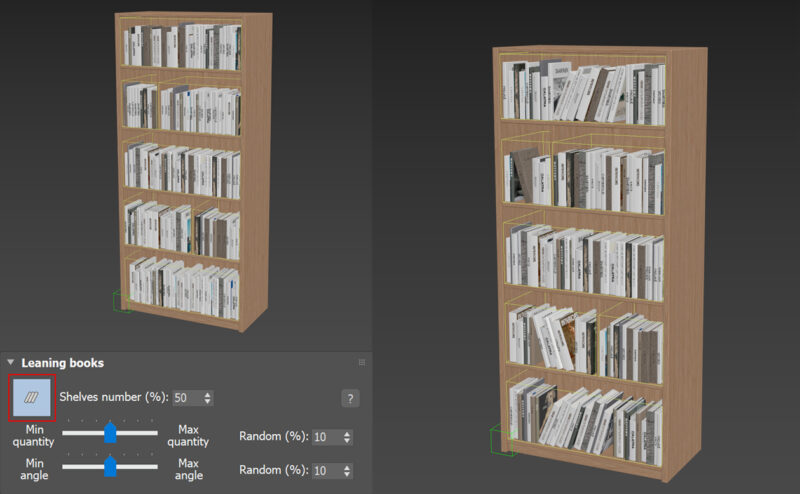
「Leaning books」のアイコンをクリックしてONにすると、斜めにもたれかかった状態の本をランダムに生成することができる。この設定を使えば、書棚の雰囲気に変化を持たせることが可能だ。
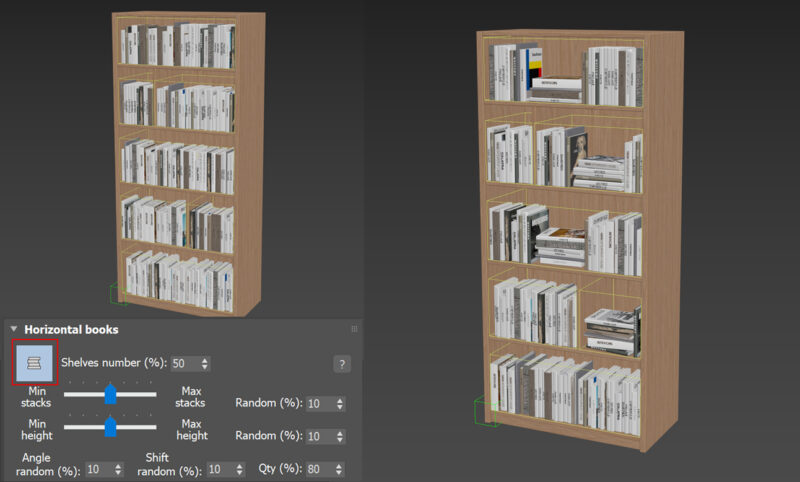
「Horizontal books」のアイコンをクリックすると、横積みされた本をランダムに生成できる。この機能は、縦置きの本と組み合わせて、より自然な書棚の表現を実現するのに役立つ。
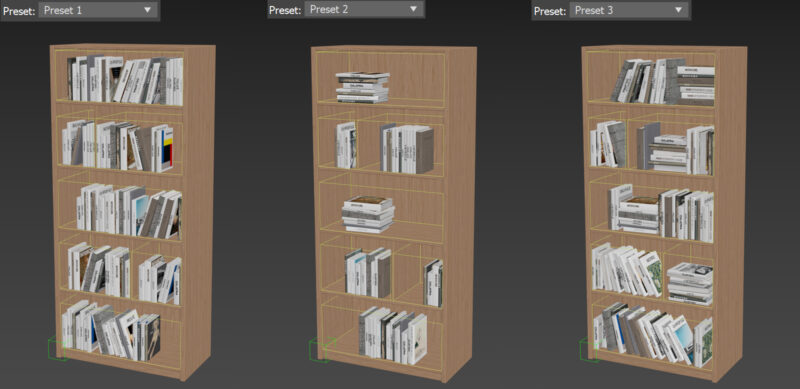
BookManager2ウィンドウの右下には、「Preset」の項目が用意されている。この機能では、あらかじめ設定されたパラメーターの例がいくつか用意されており、特定の状況に応じた書籍配置をすぐに利用できる。ゼロから設定を行う必要がなく、作業時間の短縮に役立つ。
3. まとめ
BookManager2は、3dsMaxユーザーにとって、書籍の配置を効率化し、リアリティのある書棚を素早く作成できる便利なプラグインだ。自動配置やカスタマイズ機能、書籍の回転や角度調整といった豊富な機能を活用することで、作業時間を大幅に短縮しながら、質の高い建築パースやCGパースを実現できる。
書棚の作成は頻繁に発生する作業ではないものの、発生した際にBookManager2を活用すれば、手間を最小限に抑え、プロジェクトのクオリティを向上させることが可能だ。建築やインテリアデザインに関わるプロフェッショナルや、CG制作を学んでいる方にとって、BookManager2はぜひ導入を検討すべきプラグインと言えるだろう。

