モーションブラーとは?建築パース・CGパース制作での利用法を解説

建築パースやCGパースの制作において、シーンに動きやスピード感を加えるのに欠かせない技術がモーションブラーである。動く被写体にブレを加えることで、シーン全体がよりダイナミックに写り、見る人の注意を引きつけることができる。
例えば、車が高速で走るシーンでは、モーションブラーを使うことで視覚的なスピード感が強調され、シーンが一層迫力あるものになる。しかし、使い方を誤ると視認性が低下し、伝えたい情報がぼやけることもあるので注意が必要だ。
この記事では、モーションブラーの基本的な仕組みから具体的な効果、さらに3DCG制作での活用法までを詳しく解説する。モーションブラーをうまく使いこなすためのポイントを知りたいなら、ぜひ最後まで読み進めてほしい。
1. モーションブラーとは?

モーションブラーとは、動いている物体がブレて見える視覚効果のことである。
カメラのシャッタースピードや物体の速度によって発生し、映画やアニメーション、3DCG制作などの動きを強調する表現手法として広く使われている。
動いている物体の輪郭がぼやけて見え、スピード感やダイナミズムを感じさせる効果がある。建築パースやCGパース制作においても、モーションブラーを適切に用いることで、よりリアルで印象的なビジュアライゼーションを表現できる。
次に、モーションブラーがどのような仕組みで発生するのかを見ていこう。
2. モーションブラーが発生するしくみ
モーションブラーは、動いている物体が映像や画像上でブレて見える現象であり、カメラの設定や被写体の動きによって発生する。ここでは、モーションブラーがどのようにして生じるのか、その仕組みを詳しく見ていく。
2-1. カメラのシャッタースピードと動体のブレによるもの

カメラのシャッタースピードが遅いほど、モーションブラーは強く現れる。
シャッターが開いている間に被写体が動くことで、センサーに取り込まれる像がぼやけ、動きの軌跡が残るのが原理だ。
この効果は特に、低速のシャッタースピードを使った夜間撮影や動きの速い被写体を撮影する際に顕著になる。建築パースやCGパース制作においても、カメラ設定でシャッタースピードを調整することで、意図的にモーションブラーを発生させることができる。後ほどの章で、3DCGソフトでの具体的な設定方法を解説する。
2-2. 動きの方向と速度による影響

モーションブラーは、被写体の動きの方向や速度によっても変化する。被写体がカメラに対して横方向に速く移動する場合、モーションブラーが強く発生し、動きの速さを強調することができる。
一方、カメラに向かって近づくか、遠ざかる動きの場合、モーションブラーは比較的少なくなる。
この特性を理解することで、3DCG制作では被写体の動きの速さや方向に応じた適切なモーションブラー効果を作り出し、よりリアルで臨場感のある動きを再現することが可能になる。
2-3. 自然現象によるもの

モーションブラーは自然現象でもよく見られる。
例えば、雨が降るシーンでは、降り注ぐ雨粒がブレて見えることで、よりリアルな雨の動きを表現できる。舞い降る雪の際も同様だ。こうした自然現象をCGで再現する場合、モーションブラーを活用することで、シーンに臨場感やリアリティを加えることができる。
次は、モーションブラーがどのような効果をもたらすかを見ていく。
3. モーションブラーの効果
モーションブラーは、シーンに様々な視覚的効果をもたらす。スピード感や雰囲気を強調したり、視線を誘導することが可能になる。この章では、モーションブラーがもたらす具体的な効果について詳しく解説する。
3-1. スピード感の強調

モーションブラーは、動きの速さを視覚的に強調するための効果的な手法である。
例えば、人が走っているシーンや車が高速で移動している場面では、背景や物体の輪郭をぼかすことで、視覚的なスピード感が強く伝わる。建築パースやCGパース制作でも、通りを走る車や建物の外で動いている人々をモーションブラーで表現することで、シーンに活気や動きを加えることができる。
3-2. 雰囲気の演出

モーションブラーは、シーン全体の雰囲気を演出するのにも役立つ。夜のシーンでは、車のライトが伸びるようにブレることで、都市の夜景に独特の幻想的な雰囲気を与える。モーションブラーを用いることで、より感情的な演出が可能になり、見る人の印象に残るシーンを作り出すことができる。
3-3. 視線誘導のための活用

モーションブラーは、視線誘導の手段としても効果的だ。特定の物体やキャラクターにモーションブラーを加えることで、視覚的に動きが強調され、見る人の目を自然にその方向へ引きつける。例えば、建築パースで人々が建物の入り口に向かって歩いているシーンでは、その動きにブレを加えることで、視線が建物の入り口に集まるように誘導することができる。このようにして、見る人に意図的な視覚的な導線を作り出すことが可能になる。
4. 3dsMaxでのモーションブラー設定方法
3dsMaxでは、オブジェクトにアニメーションを設定し、カメラのシャッタースピードを調整することでモーションブラーを発生させることができる。この章では、モーションブラーの基礎となる簡単なアニメーションの設定手順から、効果的なモーションブラー設定の方法までを詳しく解説する。
4-1. アニメーションの基礎
モーションブラーを適用するためには、まず動きのあるアニメーションを設定する必要がある。簡単な立方体オブジェクトを使って、アニメーションの設定方法を一から確認していこう。
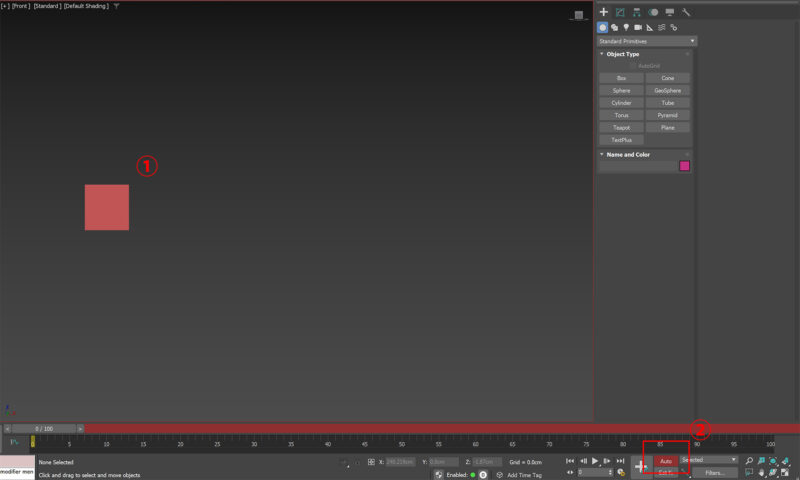
- シーンに立方体オブジェクトを追加
- タイムスライダー下部のAutoタブをクリック
このオートキーを利用することで、オブジェクトを動かした際、自動的にキーを打ち設定を行ってくれる。
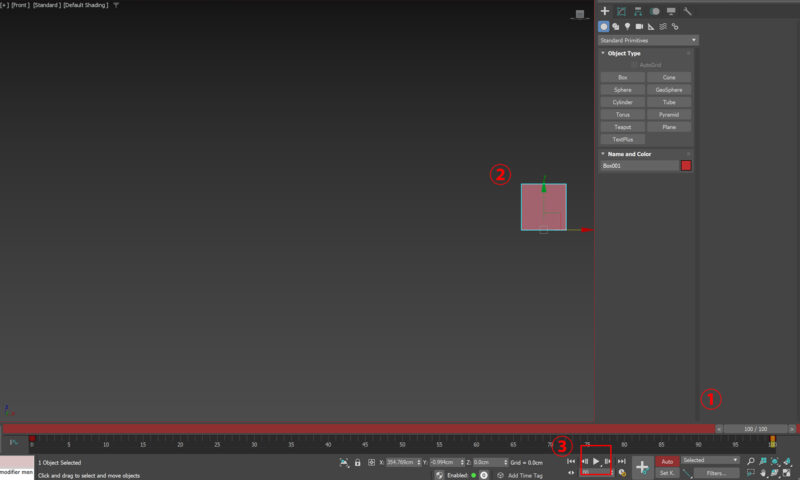
- タイムスライダーを100まで動かす
- 立方体オブジェクトも右端まで移動させる。オートキーを利用しているのでこれで自動的にキーが打たれて位置情報が保存される。
- Autoタブを再度クリックして停止させ、再生ボタンをクリックすると、立方体オブジェクトが左から右へと移動するアニメーションの設定が生成される。
以上が、モーションブラーを発生させるために最低限必要なアニメーションの作成方法である。次のパートでは、外観パースにおける車両のモーションブラー生成方法を解説していく。
4-2. シーン内の設定
次は、実際のシーンに車両の移動アニメーションを設定し、モーションブラーを発生させる手順を説明する。車両に動きを加え、カメラのシャッタースピードを調整することで、リアルなモーションブラー効果を作り出す方法を見ていこう。

今回は、この外観CGパースに車両の動きとしてモーションブラー効果を追加する方法を説明する。

このシーンにおける、カメラ・建物・車両の位置関係は上画像のような状態である。
車へ移動のアニメーションを設定した後、カメラのシャッタースピードを調整してモーションブラーを発生させるという手順になる。
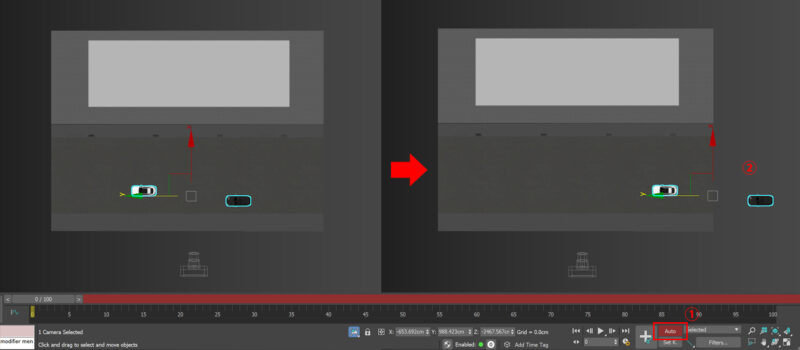
- オートキーを有効にする
タイムスライダーのAutoタブをクリックしてオートキーを利用可能の状態にする - 0フレームの車の位置キーを設定する
画像上、右から左へと車が移動する設定において、動き出す開始地点の適当な位置まで移動さる
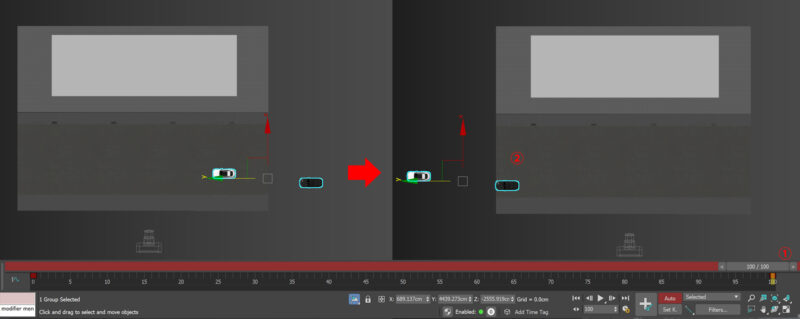
- キーフレームバーを最後の100に移動させる
- 100フレームの車の位置キーを設定する
0~100フレームの間に移動する終着点まで、車両を移動させてキーを追加する
最後にAutoタブをクリックしてオートキーを解除する
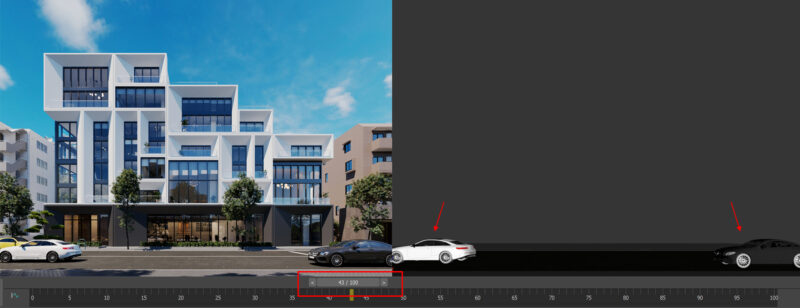
アングルを設定しているカメラビューに戻り、タイムスライダーを動かし、ちょうどよい塩梅の位置に車両がくるフレームを探す。今回は43フレームが適当であるため、このフレームにてレンダリングを行う。
4-3. カメラの設定
動きのあるオブジェクトの設定が完了したら、次はカメラのシャッタースピードを調整していく。
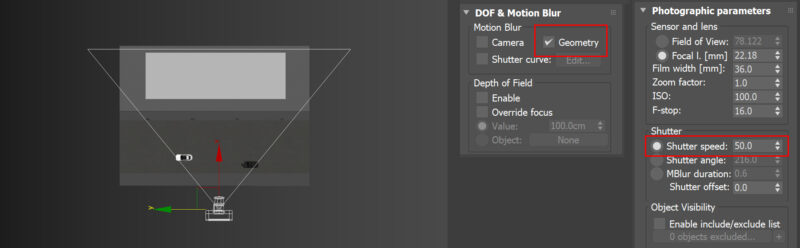
CoronaCameraモディファイヤの設定項目DOF & Motion Blur>Motion Blur から「Geometry」にチェックを入れ、シャッタースピードの数値を調整を行えば、モーションブラーが発生する。シャッタースピードの数値に応じてブレの強さが変わるため、その違いを確認してみよう。

上の画像のように、シャッタースピードの数値が100を超えるとモーションブラーの効果が薄くなる。一方、30程度まで下げると動きが強調されすぎてしまい、適用する場面が限られる。前のパートで設定したアニメーションの影響(0~100フレーム間の移動距離)も考慮し、このシーンではシャッタースピードを60に設定するのが適切だと考えられる。

5. PhotoShopでモーションブラーを作成する方法
モーションブラーはPhotoshopでも比較的簡単に追加することが可能である。その作成手順を解説していく。
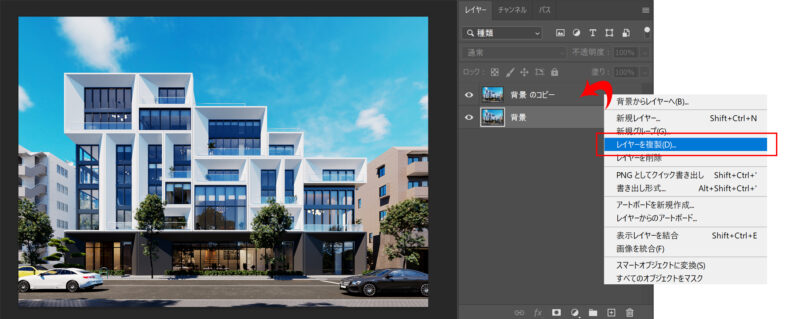
画像をPhotoshopで読み込み、レイヤーウィンドウより、背景画像部分を右クリックし「レイヤー複製」を選択。読み込んだ画像のコピーが生成されるので、このレイヤーに対しモーションブラーを追加していく。
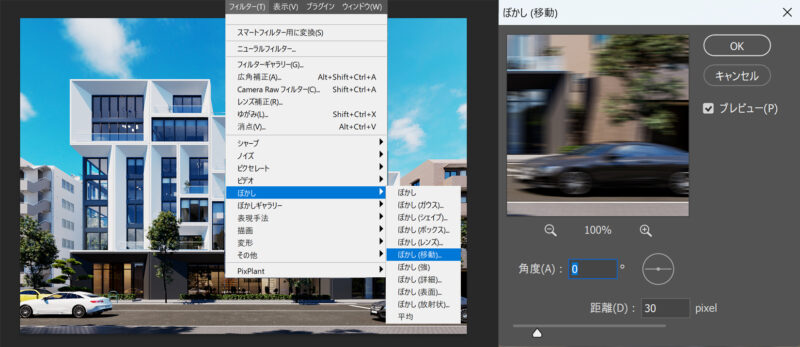
フィルタ>ぼかし>ぼかし(移動)を選択。水平方向に移動する車なので、角度(A)は「0」°に設定。距離の数値は、ぼかし(移動)ウィンドウ上でプレビューが行われるので、結果を確認しながら適切な数値を選ぼう。
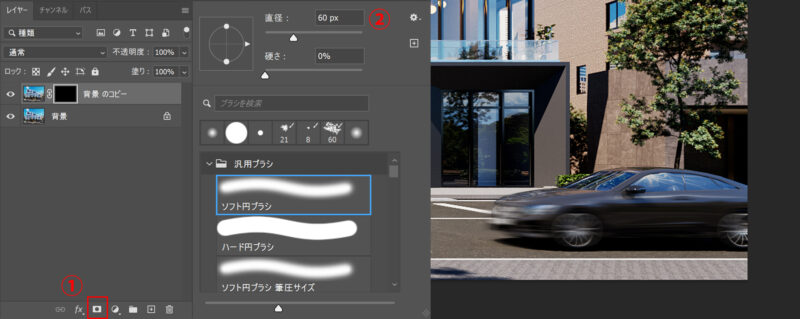
- レイヤーマスク追加
ぼかし(移動)フィルタを適用したレイヤーを選択し、ウィンドウ下部のマスクアイコンをクリック。生成されたレイヤーマスクを黒で塗りつぶすことで、一時的にフィルター効果を非表示にする - モーションブラー効果追加範囲をブラシで選択
レイヤーマスクを選択した状態で、ブラシツールを使い、フィルタを適用したい範囲のみに白色で着色していくとぼかし(移動)の効果が現れてくる

3DCGソフトで設定したものに比べると精度は落ちるが、モーションブラーを設定するとレンダリング時間が増加するため、適宜使い道を検討して採用するとよい。
6. モーションブラーについてよくある質問
- モーションブラーを3DCG制作でどのように使えばいいですか?
-
モーションブラーを効果的に使うためには、動きの速さや方向に応じた適切な調整が必要です。動きの速い被写体には強めのモーションブラーを加えることでスピード感を強調できますが、ゆっくりと動く被写体ではブレを弱めることでより自然な表現が可能になります。
- モーションブラーを使うべきではないシーンはありますか?
-
モーションブラーがシーンに不適切な場合もあります。例えば、被写体の動きが少ない静かなシーンや、細部のディテールを正確に表現したい場合には、モーションブラーを使わないほうが効果的です。視覚的な効果を最優先にするのではなく、シーンの目的に合わせて使うかどうかを判断しましょう。
- モーションブラーと被写界深度はどう違うのですか?
-
モーションブラーは動いている被写体のブレを表現する効果であり、被写界深度(DOF)はカメラの焦点が合う範囲を表現する効果です。モーションブラーは動きを強調するのに対し、被写界深度はシーンの奥行き感や焦点の明確化に使用されます。両者は異なる効果ですが、シーンのリアリティを高めるために組み合わせて使われることもあります。
- レンダリング時間にモーションブラーは影響しますか?
-
3DCGソフトでモーションブラーを適用すると、レンダリング時間は増加します。これを回避するために、ポストプロダクションで追加する方法を検討することも有効です。
7.まとめ
モーションブラーは、建築パースやCGパース制作においてシーンにリアリティや動きを加える重要な視覚効果である。動きの速さや方向に応じたブレの特性を理解し、適切に活用することで、スピード感や雰囲気の演出、視線誘導といった多様な効果を生み出せる。
3DCGソフトやポストプロダクションツールを使ってモーションブラーを調整・追加することで、シーンをより印象的で迫力のあるビジュアライゼーションに仕上げることも可能だ。しかし、モーションブラーを適用する際にはバランスが重要で、過度なブレは視認性を低下させ、シーンの意図を損ねる恐れがあるため、慎重に調整する必要がある
この記事を通じて、モーションブラーの基本的な仕組みや効果、具体的な適用方法について理解が深まっただろう。モーションブラーを効果的に使いこなし、シーンにさらなる深みと魅力を加える表現を目指してほしい。

