3dsmaxでモデリング/家具小物・基礎編(前半)【建築パース・CGパース】

建築物やインテリアのモデリングは、プリミティブ形状を活用することで比較的簡単に行える。立方体や円柱などの基本的なオブジェクトを組み合わせるだけで大まかな形状が作れるため、初心者でもスムーズに進められることが多い。
しかし、家具や小物のモデリングとなると、一転して難易度が上がる。複雑な形状や細部の表現が求められ、より高度な3DCGスキルが必要になるからだ。こうした精巧なモデルを作るには、より多くの知識と経験が欠かせないが、それに関する情報は意外と限られており、初心者にとっては習得が難しいのが現状である。
そこで今回は、3dsMaxを使った家具モデリングの基礎に焦点を当て、具体的な操作や技術を解説する。ポリゴンモデリングのよく利用する機能の紹介から、面取りのテクニック、Turbosmoothの利用方法まで、段階的に学べる内容を提供する。これらの基礎技術を一つひとつ習得することで、建築パースの精度とクオリティを引き上げる土台ができることだろう。
初心者にとっては最初のステップとなるが、この学びを通じて、次のチャレンジに向けた確かなスキルと自信を手に入れてほしい。
1. ポリゴンモデリングでよく使う機能紹介【3dsmaxでモデリング】
このパートでは、ポリゴンモデリングで頻繁に使う主要なツールをひとつひとつ解説していく。これらのツールは、形状の作成や編集の際に欠かせないものであり、正しく使いこなすことで、より正確で効率的なモデリングが可能になる。初心者がまず習得すべき基礎技術として、理解を深めていこう。
1-1. Shell/シェル
Shellは、オブジェクトに厚みを持たせる機能。選択した面全体を内側または外側に数値入力によって押し出すことで、平面だったオブジェクトに立体的な厚みを加えることができる。壁やパネルの厚みを再現する際によく使われる。
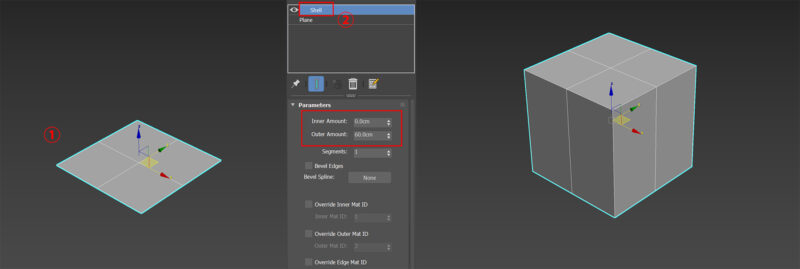
- 平面ポリゴンを60cm×60cm、分割数2にて作成
- Shellモディファイヤを適用
「Inner Amount/内部量」は法線の裏方向に、「Outer Amount/外部量」は表方向に設定した数値の分だけ厚みをもたすことができる
1-2. Connect/接続
Connectは、選択したエッジの間に新たなエッジを追加する機能だ。エッジの分割や細かいディテールの追加に使用され、より複雑な形状を作る際に役立つ。
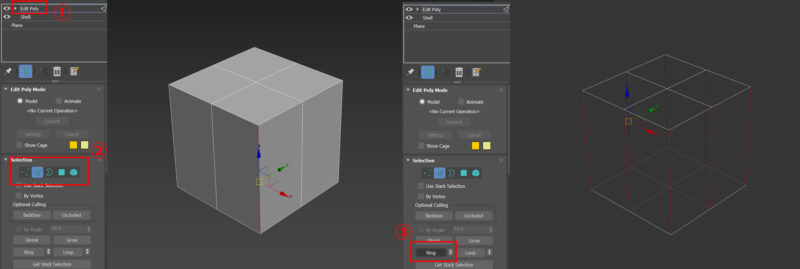
- Edit Poly モディファイヤを適用
Shellモディファイヤ解説で作成したモデルに対して、Edit Poly/ポリゴンを編集モディファイヤを適用する - エッジを選択
選択レベルからエッジを選び、立方体オブジェクト側面にある縦のエッジを1本選択 - リング選択
Selection/選択タブから「Ring/リング」をクリックすることでリング状にエッジが選択される
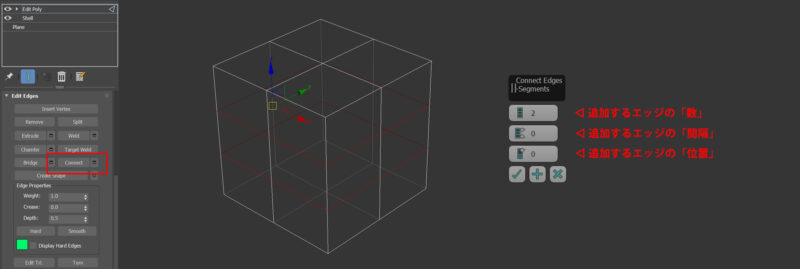
エッジが選択された状態で、「Edit Edges/エッジを編集」タブから「Connect/接続」横の「Settings/設定」アイコンをクリック。ビューポート上に、設定ダイヤログが表示される。
上からエッジの数(Segments/セグメント)、エッジの間隔(Pinch/ピンチ)、エッジの位置(Slide/スライド)が設定できる。今回は2本のエッジをデフォルトの位置で追加する。
1-3. Inset/インセット
Insetは、選択した面の内側に新たなエッジを作成する機能だ。面を内側に縮小しつつ、エッジを追加することで、フレームや境界線のようなディテールを加えることができる。
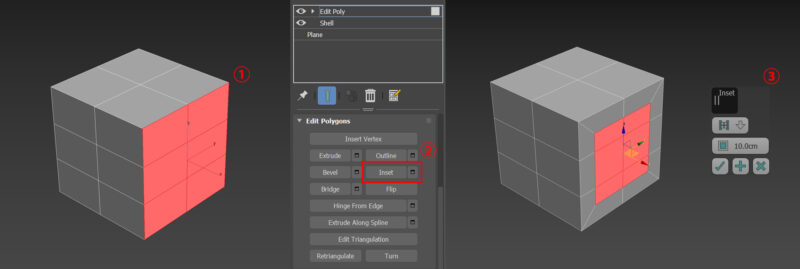
- 面ポリゴン選択
選択レベルを面に変更し、画像の範囲の面ポリゴンを選択する - Insert/インセット適用
「Edit Polygons/ポリゴンを編集」タブの「Insert/インセット」の「Setting/設置」アイコンをクリック - 数値入力
ダイヤログが表示されるのでオフセットの数値を入力することで、内側にエッジが追加される
デフォルトではInsert/インセットのモードが「Group/グループ」になっているが、「By polygon/ポリゴン別」に変更すると、選択されたポリゴン個々に対して内側にエッジが追加される。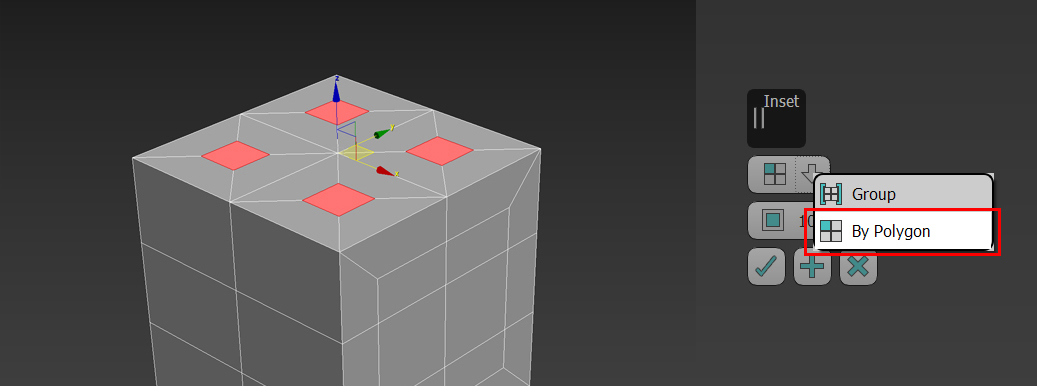
1-4. Extrude/押し出し
Excludeは、選択した面を外向きに押し出して立体的な厚みを加える機能だ。立方体を柱状に変えたり、壁に厚みを持たせたりする際に活用される。
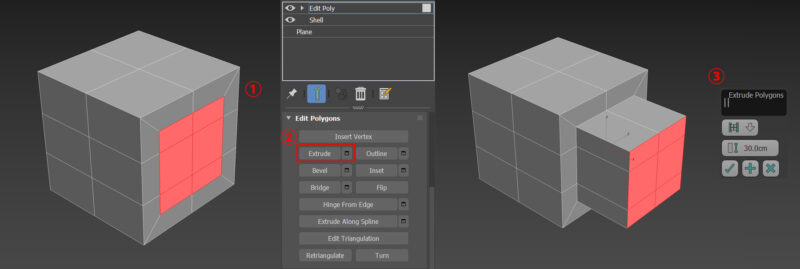
- 面ポリゴンの選択
「Insert/インセット」で生成した内側の面を選択 - Extrude/押し出し適用
「Edit Polygons/ポリゴンを編集」から「Extrude/押し出し」の「settings/設定」アイコンをクリック - 数値入力
入力した数値の長さだけポリゴンが押し出される
1-5. Cap/キャップ
Capは、開いたエッジを閉じて面を作成する機能だ。円柱の底面や上部を閉じる場合や、メッシュに空いた穴を埋める際に使う。
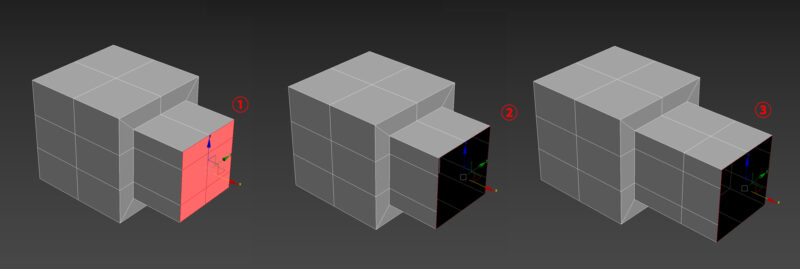
- 面ポリゴンを選択
前パートで押し出した面を選択 - エッジの選択
削除した後、選択レベルを「border/縁取り」に変更して、エッジを選択する - エッジの押し出し
面ポリゴンを選択していた際と同様に、Shiftキーを押しながらギズモの矢印を移動させると、その分だけポリゴンが生成される
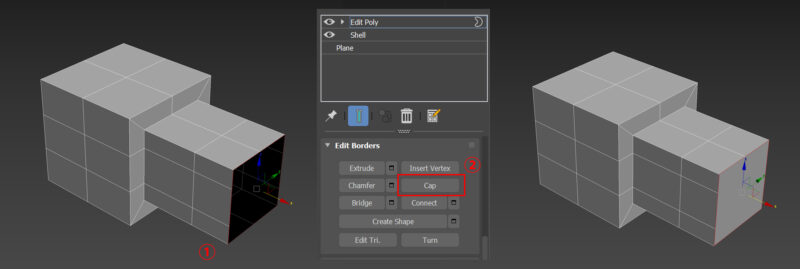
- エッジを選択
穴が開いてしまい、ポリゴンで閉じたい箇所のエッジをすべて選択する - Cap/キャップを適用
「Edit Borders/縁取りを編集」より「Cap/キャップ」タブをクリックすると、穴を埋めるポリゴンが生成される
1-6. Connect/接続 & Cut/カット
前パートで閉じたポリゴンには、不適切なVertexc/頂点が存在する。
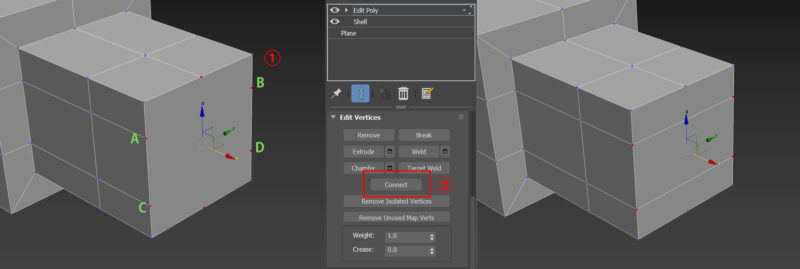
- 頂点の選択
上図のAとB、CとDの点それぞれを結んでエッジ化したい。まずは結びたい2つの点を選択する - Connect/接続を適用
「Edit Vertices/頂点を編集」から「Connect/接続」タブをクリックすると、その2点がエッジで結ばれる。
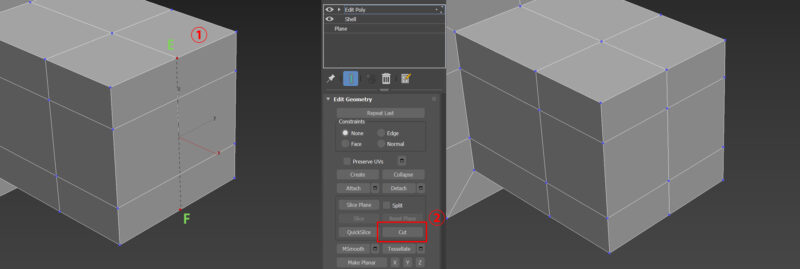
- エッジまたぎの接続
同様の方法でEとFの点も結びたいが、エッジをまたいでの「Connect/接続」は適用されない - Cut/カット
「Edit Geometory/ジオメトリを編集」より「Cut」タブをクリック。マウスポインターにナイフのアイコンが表示されるので、EからFへと点をクリックすることで、またぐエッジにもポイントが生成しながら点同士を結ぶことができる
これでポリゴンを正常の常体に戻すことができた。
1-7. Bridge/ブリッジ
Bridge/ブリッジは、2つの選択したエッジや面の間に新たなポリゴンを作り、繋ぐ機能である。離れたポリゴンを結合して一体化させる際に便利で、複数のオブジェクトを滑らかに接続することができる。
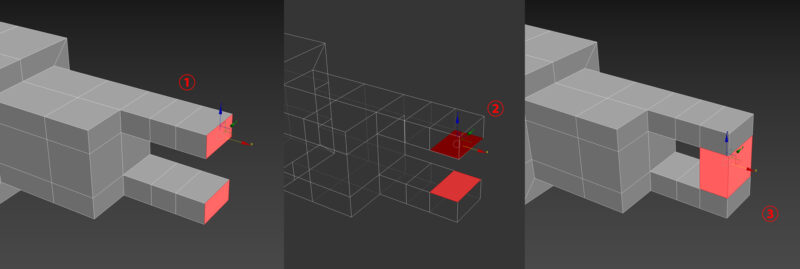
- 形状の作成
面ポリゴンを3回押し出す - ポリゴン選択
結合したい面ポリゴン同士を選択する - Bridge/ブリッジを適用
「Edit Polygons/ポリゴンを編集」から「Bridge/ブリッジ」タブをクリックすると選択していた面の間にポリゴンを生成してくれる
Bridge/ブリッジを利用しないでポリゴン同士を接続する場合は注意点がある。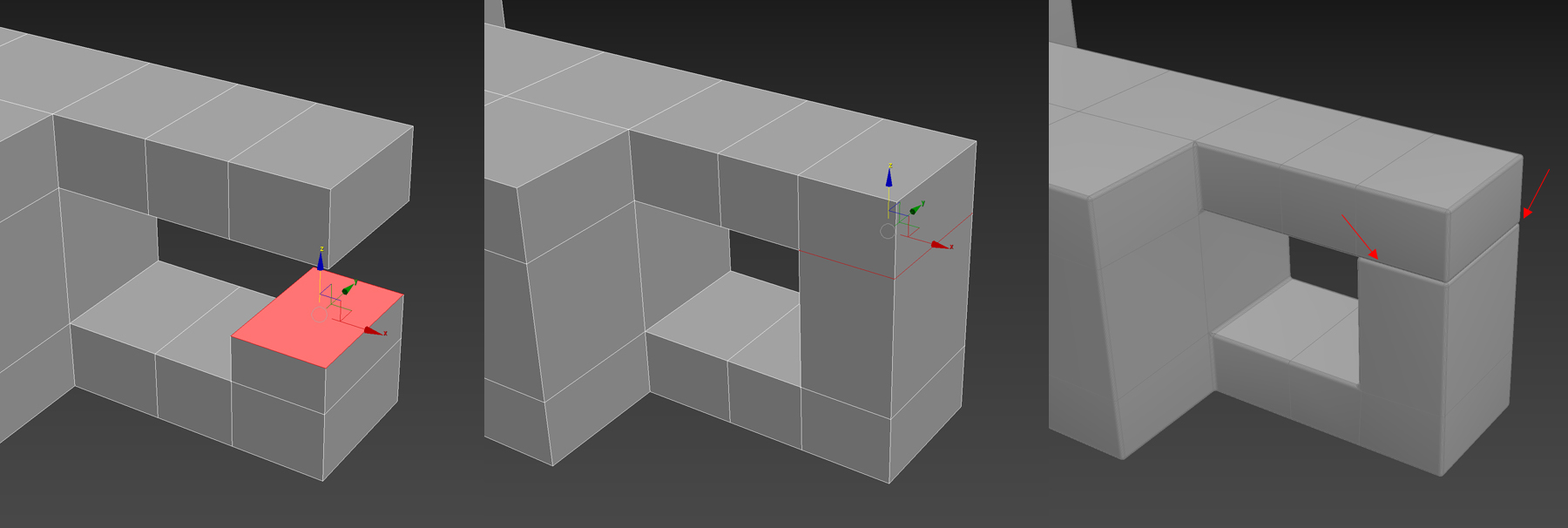
上図のようにポリゴンを押し出し(上図左)、スナップを利用して上部にあるポリゴンの位置まで移動させた場合(上図中)は、不具合が起こる場合がある。試しにこのオブジェクトに「Chamfer/面取り」モディファイヤを適用すると、上図右のようにオブジェクトに境界が生まれてしまう。
これは同じ位置に2つの面ポリゴンが存在し、見た目はひとつのオブジェクトに見えるが、実際はそうではない。そのため、重複しているエッジにそれぞれ面取りが行われ、境界が生まれてしまう。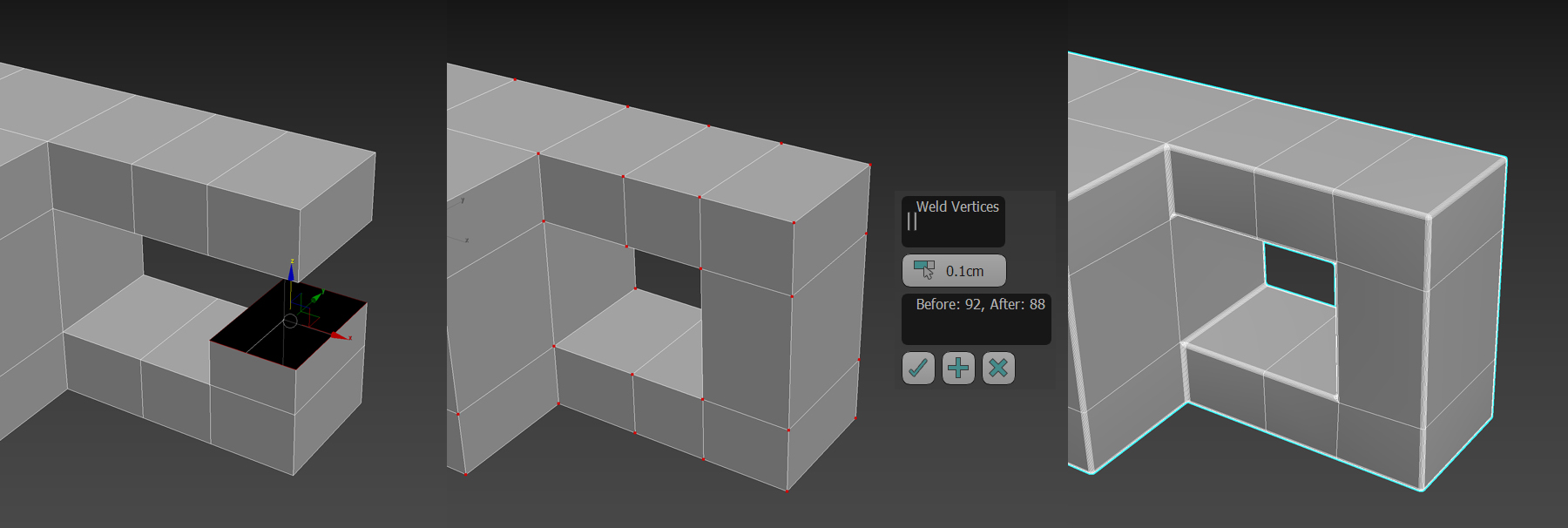
上記の問題を解決するには、接続したい面のポリゴンを削除し(上図左)、エッジを接続したいところまで移動させる。(上図中)
接続した部分の「Point/頂点」を選択(頂点の全選択でも可)して、「Weld/連結」を行うことで、重複した「Point/頂点」を最適化してくれる。
再度オブジェクトに「Chamfer/面取り」を適用すると、オブジェクト全体に最適な面取りがされる。(上図右)
2. 面取りの方法【3dsmaxでモデリング】
面取りは、3Dモデルのエッジや角を滑らかにし、リアルな質感を再現するための重要な技術である。建築モデリングでは、シャープすぎるエッジがリアル感を損なうため、面取りのテクニックを習得することはとても重要だ。このパートでは、立方体と円柱を例に挙げ、「Chamfer/面取り」モディファイヤと「Turbosmooth/ターボスムーズ」を利用した面取りの基本的な手法を詳しく解説する。
2-1. Chamfer/面取りモディファイヤを利用する方法
「Chamfer/面取り」モディファイヤは、効果を適用するだけで簡単に面取り形状を生成できる便利なツールである。しかしながら、利用には注意が必要な点もある。以下に立方体と円柱に分けて、そのポイントを解説していく。
2-1-1. 立方体
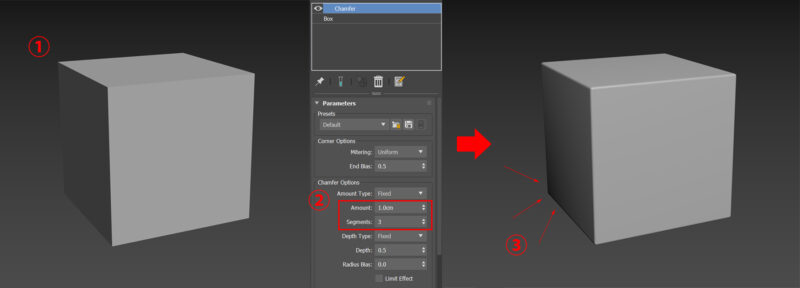
- 立方体オブジェクトを追加
シーンに60cm×60cmの大きさの立方体オブジェクトを作成する - Chamfer/面取りモディファイヤ適用
「Champer/面取り」モディファイヤを適用し、Amount/量「1.0cm」・Segment/セグメント数「3」に設定すると、立方体オブジェクトに面取りが施される - シャドー発生
矢印の箇所に不自然な影が発生してしまう。マテリアルを設定した場合、不具合が起こることが想定されるので対応が必要である。
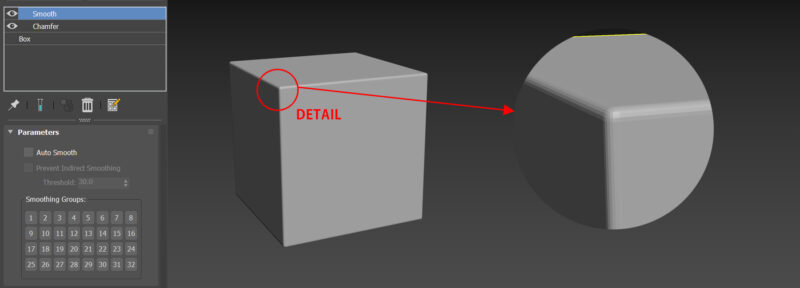
この問題を解決する一番簡単な方法は、「Smooth/スムーズ」モディファイヤを適用することである。しかし詳細を確認してみると、だいぶ粗い面取り結果になってしまっている。ディテールにこだわる場合、これでは不十分だ。このような不自然なシャドーが発生する場合は、たいていがサポートエッジを追加することで解決する。その方法を説明していく。
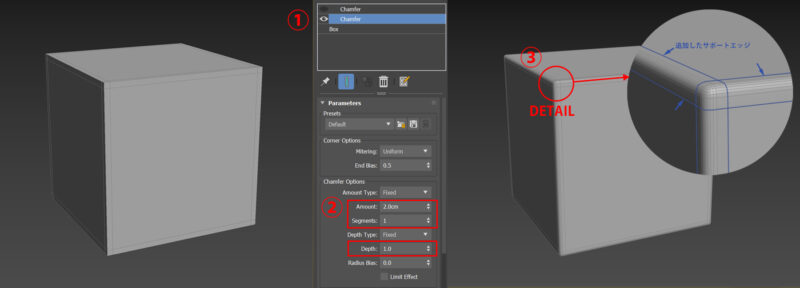
- 「Champer/面取り」モディファイヤの適用
面取り用に適用した「Champer/面取り」モディファイヤの下に、もう一度「Champer/面取り」モディファイヤを適用する - パラメーター設定
今度はAmount/量「2.0cm」(※1つめのChamperモディファイヤのAmountより数値は大きくなるように設定)・Segment/セグメント数「1」に、Depth/奥行を「1.0]に数値を指定 - サポートエッジが追加される
1つめの「Champer/面取り」モディファイヤよりも内側にエッジ(サポートエッジ)が生成される。これらのエッジによって、不自然に発生していたシャドーの問題が解決される。
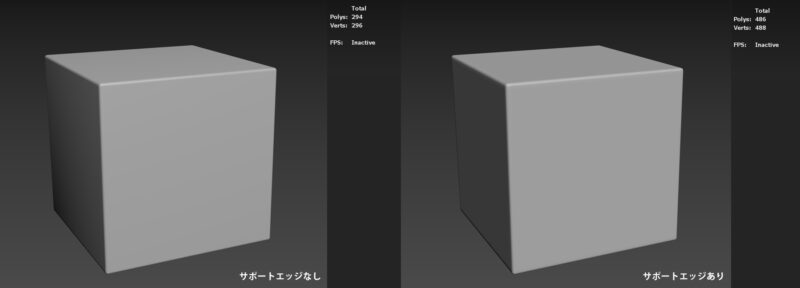
2-1-2. 円柱
円柱の場合も立方体と同じ不自然なシャドーが発生する。同様の対応が必要であるが、その前に円柱オブジェクトの上・底面の取り扱いについて説明しておこう。
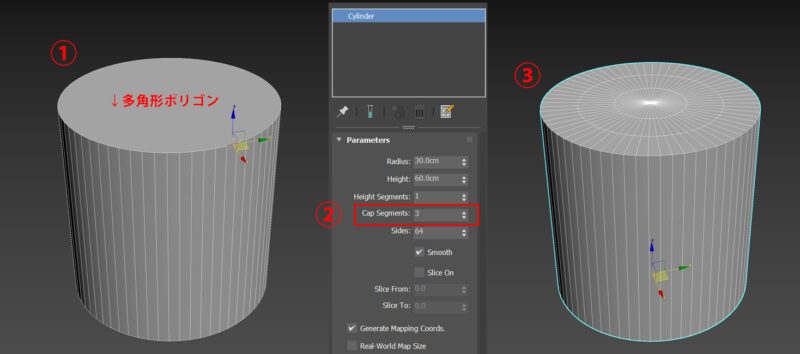
- 円柱オブジェクトを追加
通常の円柱オブジェクトの上・底面は多角形ポリゴンになっている。このままではエッジループが選択できないなど、不都合が多いので処理が必要である - パラメーターによる対応
円柱オブジェクトの生成パラメーターより、「Cap segments/キャップセグメント」の値を必要に応じて1から「3」以上に設定すると円周状にエッジが生成され、三角形と四角形ポリゴンに分解される。 - エッジループ選択
これで外周のエッジをダブルクリックするとループ状に選択することができる
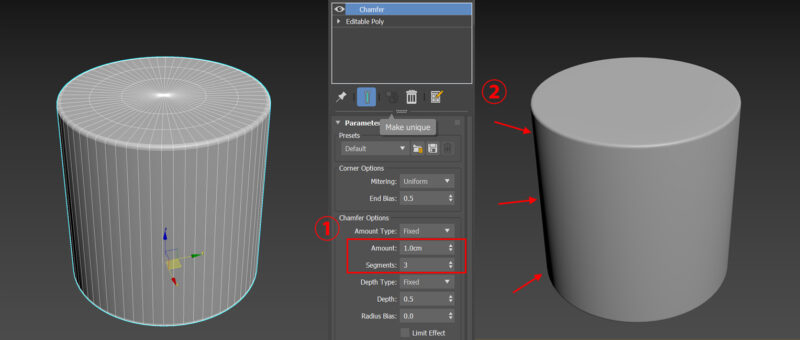
- Champer/面取りモディファイヤを適用
上・底面を加工した円柱オブジェクトに対して「Chamfer/面取り」モディファイヤを適用する。「Amount/量」は1.0cm、「Segments/セグメント数」は3に設定 - 不自然な影の発生
立方体の場合に比べてわかりにくいが、不都合なシャドーが発生してしまう
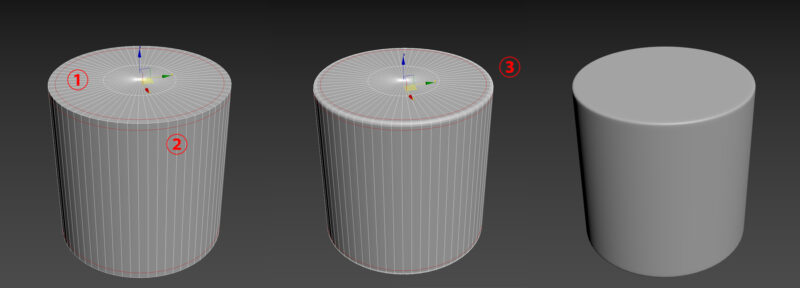
- エッジを移動
上面のエッジを、サポートエッジとして作用するよう外側へ移動させる。(該当エッジをダブルクリックで選択後、XY座標軸に拡大させて移動) - Connect/接続を適用してエッジ追加
側面のエッジをループ選択後、Connect/接続を適用。こちらもサポートエッジとして機能するように位置を調整 - Chamfer/面取りモディファイヤを適用
サポートエッジの内側に「Chamfer/面取り」モディファイヤを適用するれば、不自然なシャドーは表示されなくなる
2-2. Turbosmooth/ターボスムーズを利用する方法
次に、Turbosmoothモディファイヤを利用して、面取りを行う方法を解説する。
2-2-1. 立方体
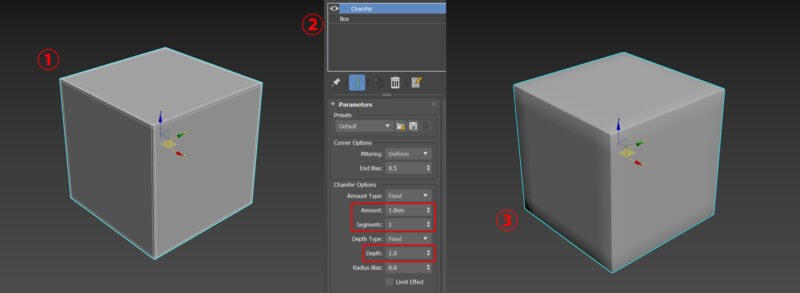
- 立方体オブジェクトを配置
60cm×60cmの大きさの立方体オブジェクトを制作する。 - Chamfer/面取りモディファイヤの適用
Amount/量「1.0cm」Segment/セグメント数「1」、Depth/奥行「1.0」に設定したChamper/面取りモディファイヤを割り当てる - Turbosmooth/ターボスムーズモディファイヤの適用
「Iterations/反復」はデフォルトの「1.0」で「Turbosmooth/ターボスムーズ」を割り当てるが、不自然なシャドーが発生してしまう。これは「Interations/反復」を「2.0」にしても若干発生する
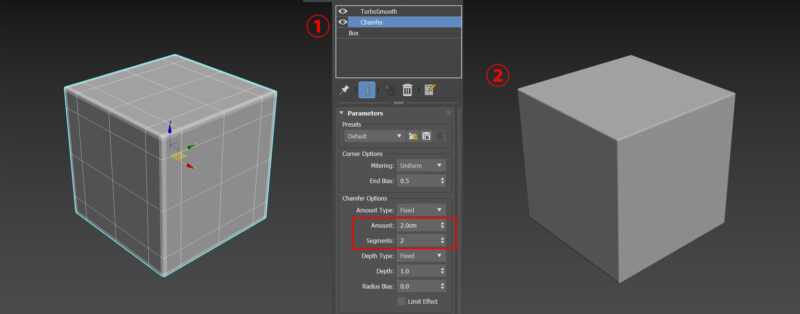
- Chamferモディファイヤの数値設定
前の章で行ったように、「Amount/量」2.0cm・「Segments/セグメント数」を2に設定すると、面取り用エッジの外側にサポートエッジが生成される - Turbosmooth/ターボスムーズを適用
再度、「Iterations/反復」1.0でTurbosmooth/ターボスムーズを確認すると、シャドーが消えて綺麗な面取りがされている
2-2-2. 円柱
円柱の場合は、Torbosmooth/ターボスムーズの機能である「粗いポリゴンを滑らかにスムージングする」という特性を利用する。粗めに生成した円柱オブジェクトを滑らかにスムージングしながら面取りを行う。
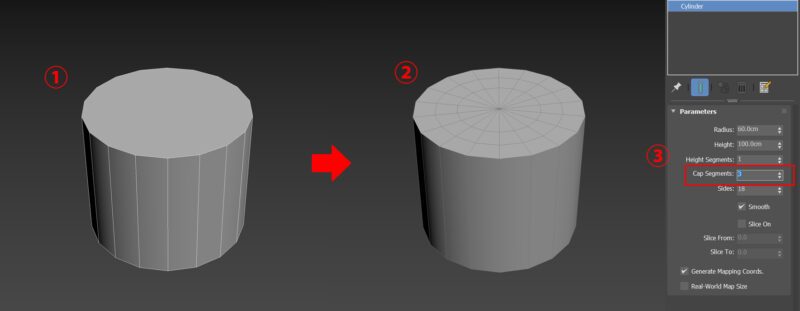
- 円柱オブジェクト作成
円柱オブジェクト(60cm×100cm)を作成し、編集可能なポリゴン(Editable poly)に変換する - キャップの作成
このままではループエッジ選択ができないので、上・底面を扇状ポリゴンへ変換。面を選択し「Inset/インセット」を数回適用、最後の面を選択のまま、ポイントモードに変えて「Collapse/集約」を実行<2-2参照> - キャップの設定
円柱オブジェクト作成時のパラメータでも設定は可能。「Cap Segments/キャップセグメント数」の数値を上げることで内側へエッジが生成される
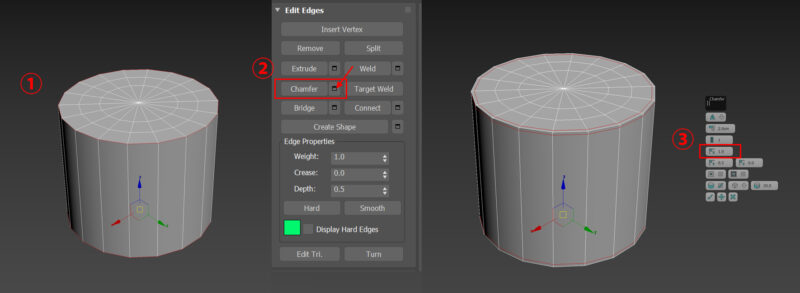
- エッジを選択
面取りを行いたい上下のエッジをループ選択する - Champer/面取り適用
「Edit Edges/エッジを編集」タブにあるChamfer Setting/設定アイコンをクリック - 数値設定
表示されたウィンドウから、「Amout/量」に面取り寸法(2.0cm)、「Depth/奥行」をデフォルトの0.5から「1」へ変更する
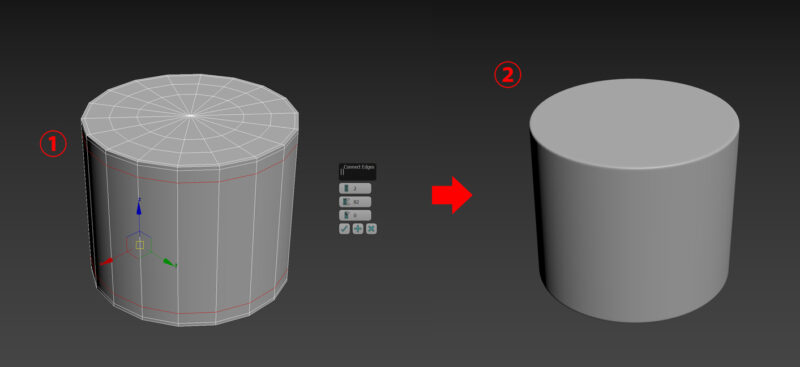
- サポートエッジを配置
側面のエッジを全部選択し、「Connect/接続」を適用。面取り用のエッジの近くに配置されるように調整する - Turbosmooth適用
「Iterations/反復」を「2」に設定した「Turbosmooth/ターボスムーズ」を適用すると、綺麗に面取りされた円柱オブジェクトが生成される
3. まとめ
この記事では、3dsMaxを使った家具モデリングの基本技術について解説した。ポリゴンモデリングや面取りの方法といった基礎的な内容は、建築パースやCGパース制作において応用の幅が広く、制作スキルを支える重要な要素である。
これらの技術を身につけることで、シンプルな形状からより複雑なモデルへと挑戦するための基盤が築けるだろう。初心者にとっては最初の一歩だが、制作現場では欠かせない知識と技術である。
基礎編の後半では、プリミティブ形状(立方体や円柱)同士を結合する方法を、今回紹介したツールを活用して解説している。その後は、具体的な家具や小物のモデリング手法を紹介する予定だ。キッチンまわりのアイテムや椅子など、実際の制作で役立つ題材を取り上げ、ステップアップにつながる内容を提供していく。次回の記事にもぜひ注目してほしい。


