建築パース・CGパースや写真をPhotoshopを利用して「手書き風」に簡単変換する方法

建築パース・CGパースを制作していたり、プレゼン資料を用意している際に「このCGや写真を手書き風に変換できないかな・・・」と思ったことがあるだろう。しかし、検索やYouTubeで探しても満足のいくものが見つからず、諦めてはいないだろうか。
この記事では、そのような悩みを数クリックで解決できるPhotoshopアクションを紹介する。無料で鉛筆画風に変換できるPencil Sketch Photoshop Actionと、14$と有料ではあるが水彩画風に変換できるTechnicalArt Photoshop Actionの利用方法を説明していく。これらのアクションを使えば、驚くほど簡単に手書き風に変換できるのがわかることだろう。
Photoshopのアクションは他にも様々なものがあり、多様な表現が可能だ。
手書き風の建築パースを簡単に作成できることで、プレゼンテーションやクライアントへの提案資料の質やバリエーションが向上する。特に、視覚的なインパクトを重視する場面では大いに役立つため、積極的に活用して、建築パース・CGパースの表現力を一段高めよう。
1. Photoshop英語版に切り替える
通常は日本語版でPhotoshopを利用していると思うが、海外のプラグインを使う際、英語版でなければうまく機能しない場合がある。今回利用するアクションも、英語版のPhotoshopで利用する必要があるので、環境を変えておかなければならない。Creative Cloudを使用した一般的な方法を紹介する。
1-1. Creative Cloudを利用する
Creative Cloudアプリを起動して、右上の「アカウントアイコン」→「環境設定」でウィンドウを表示させ、「アプリ」の項目から【初期設定のインストール言語】をEnglish(International)へと変更する。
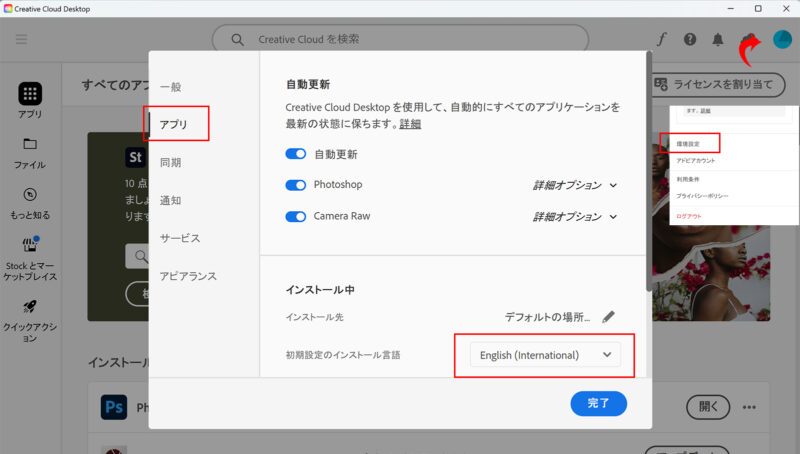
その後、Photoshopを再度インストールすると、英語版が選択可能となる。
(この状態で英語版Photoshopをインストールすると、それまで使用していたPhotoshopに適用している設定<ショートカットなど>が初期化されてしまうので注意しよう)
1-1-2. Photoshopで設定を行う
Photoshopを起動して、Ctrl+Kで環境設定を呼び出し、インターフェイスから言語を「English:International」へと変更してから起動し直せば英語版のPhotoshopが利用できる。
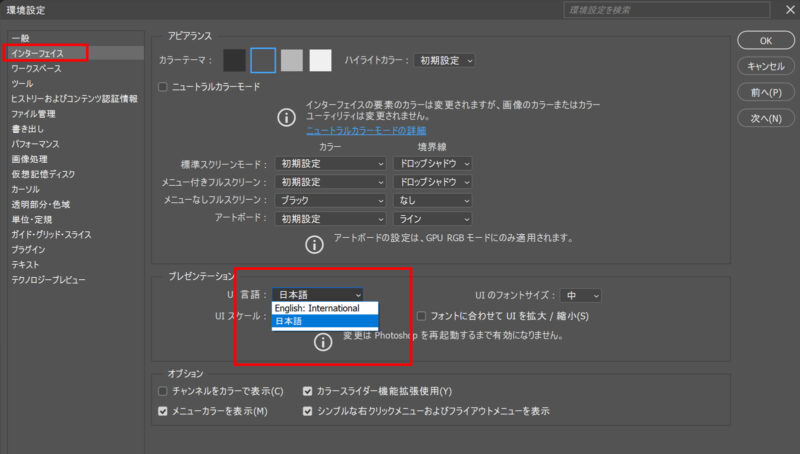
2. アクション販売サイト
今回は、CGパースや写真を手書き風へと変換する無料と有料のアクションを紹介する。
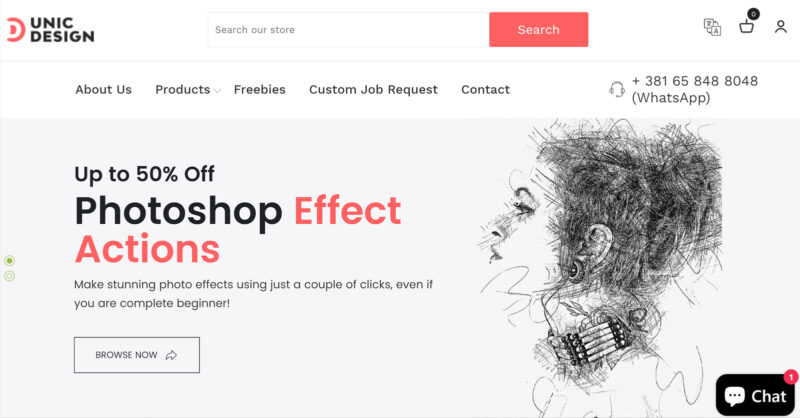
こちらのUNIC DESIGNというサイトでは、Photoshopのアクションを中心とした販売サイトである。無料で使えるものや、初回の購入50%OFFのクーポンが利用できる。
3. 無料アクション 【Pencil Sketch Photoshop Action】
このパートでは、UNIC DESIGNで配布している無料アクション【Pencil Sketch Photoshop Action】を利用して、CGパースを鉛筆画風に変換する方法を解説していく。
3-1. アクションをダウンロードする
下記のリンクから該当ページに移動して決済処理を行うと、ダウンロードできるようになる。
Pencil Sketch Photoshop Action
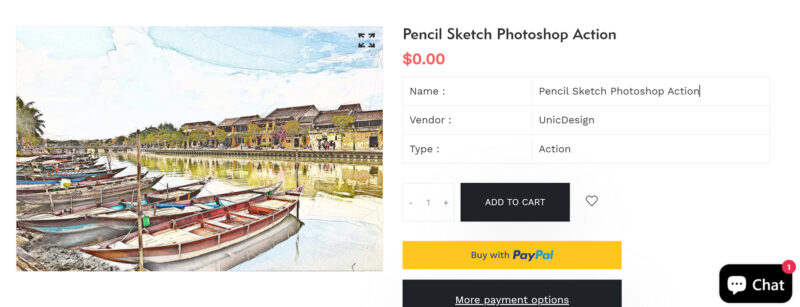
ビデオチュートリアルでは、アクションの基本的な使用方法とカスタマイズ例が紹介されている。
3-2. アクションを読み込む
実際に、弊社制作のCGパースを利用して、鉛筆画風に変換する方法を説明していく。
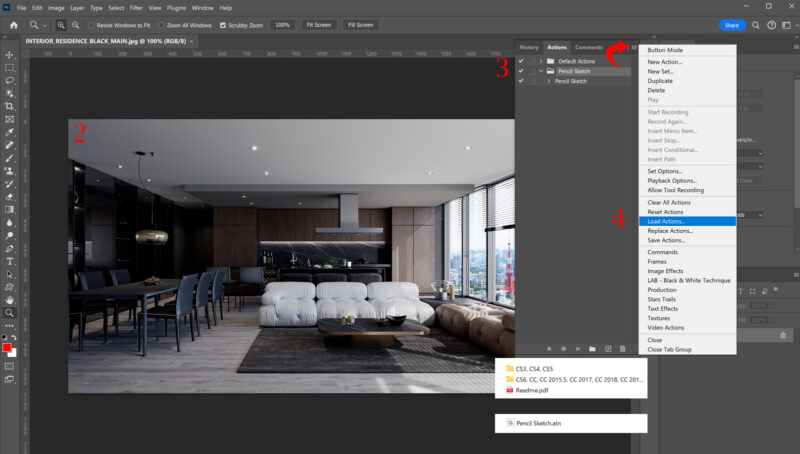
- 英語版のPhotoshopを起動する
- 変換したい画像をPhotoshopに読み込む
- アクションウィンドウを表示(Windowメニューより or Alt+F9)
- 右上の三本線アイコンから「Load Actions」より、ダウンロード&解凍したフォルダから、該当するバージョンのフォルダの中にある「Pencil Sketch.atn」を読み込む
3-3. アクションを適用する
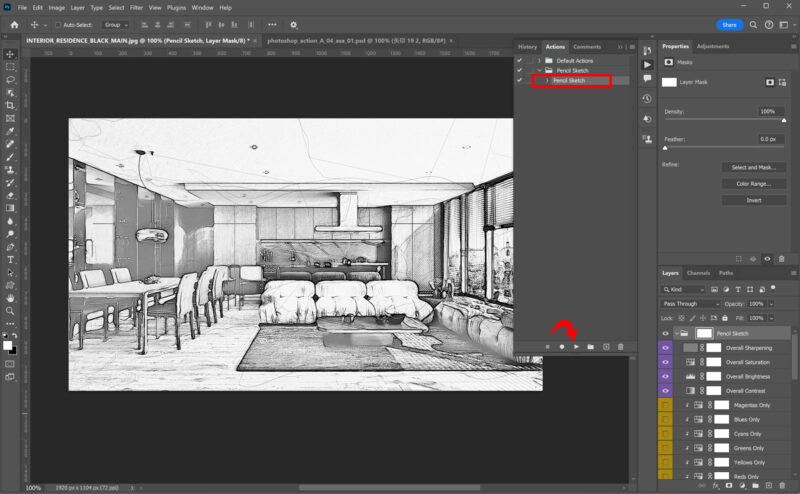
- アクションウィンドウ内の「Pencil Sketch」を選択する
- ウィンドウ下部の実行ボタンをクリック
- 効果の適用されたレイヤー群が生成されるので、表示・非表示や透明度等を利用し、バランスをみながら調整していく。
以上のアクションを、CGパースに適用し、鉛筆画風に変換した例がこちらである


4. 有料アクション 【TechnicalArt Photoshop Action】
このパートでは、UNIC DESIGNで販売している有料アクション【TechnicalArt Photoshop Action】を利用して、CGパースを水彩画風に変換する方法を解説していく。
4-1. アクションをダウンロードする
下記のリンクから該当ページに移動して決済処理を行うと、ダウンロードできるようになる。
TechnicalArt Photoshop Action
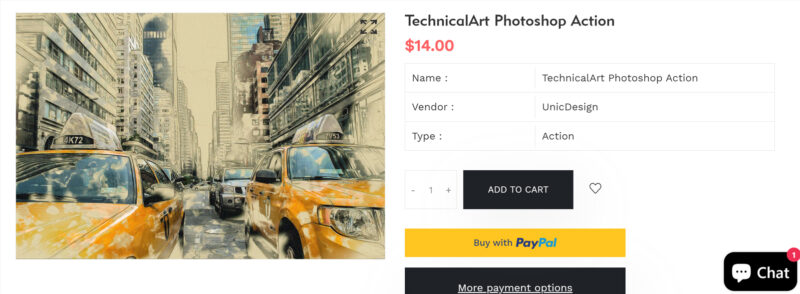
こちらは有料アクションなので、会員登録と実際の決済が必要となる。初回利用時は50%OFFのクーポンが利用できる。

ビデオチュートリアルでは、アクションの基本的な使用方法とカスタマイズ例が紹介されている。
4-2. アクション適用前の設定
実際に、弊社制作のCGパースを利用して、水彩画風に変換する方法を説明していく。
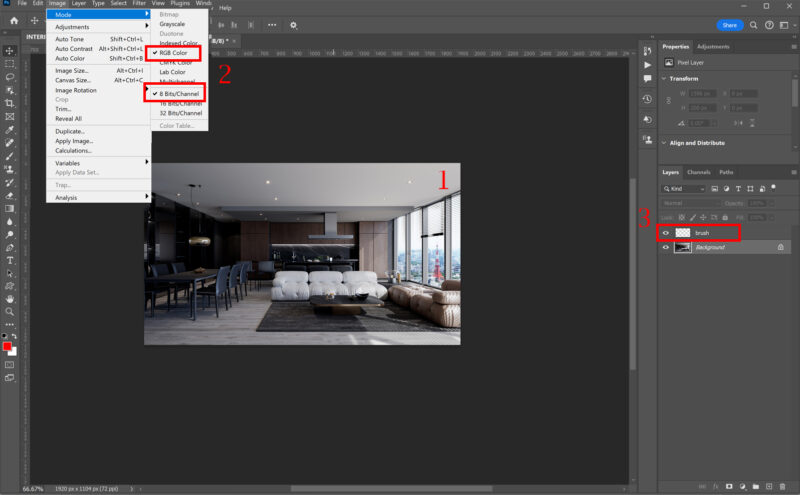
- 変換したい画像をPhotoshopに読み込む
- RGBモード・8bitでの環境を推奨しているので確認
- Backgroundレイヤーの上に新規で「brush」レイヤーを追加する
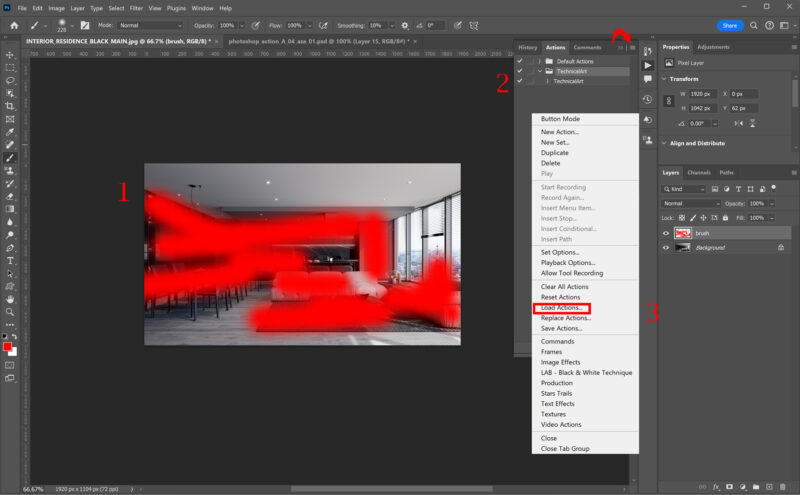
- 「brush」レイヤーにソフト円ブラシ:赤色で、色を残したい範囲をざっくりと選択するイメージで描写する
- アクションウィンドウを表示(Windowメニューより or Alt+F9)
- 右上の三本線アイコンから「Load Actions」より、ダウンロード&解凍したフォルダから、該当するバージョンのフォルダの中にある「TechnicalArt.atn」を読み込む
4-3. アクションを適用する
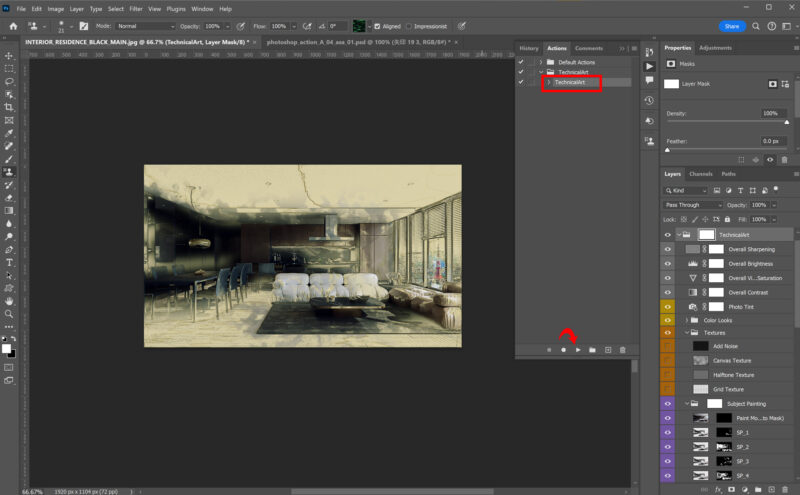
- アクションウィンドウ内の「TechnicalArt」を選択する
- ウィンドウ下部の実行ボタンをクリック
- 効果の適用されたレイヤー群が生成されるので、表示・非表示や透明度等を利用し、バランスをみながら調整していく。
以上のアクションを、CGパースに適用し、水彩画風に変換した例がこちらである


弊社では手書き風のパース制作を行っていない。ごく稀にご要望をいただくが、その際、鉛筆画風アクション適用画像と水彩画風適用画像をブレンドして利用している。なかなかそれぞれのアクションでは表現できない深い雰囲気が実現できる。

5. まとめ
以上が、CGパースや写真を手書き風に簡単変換するPhotoshopアクションの解説となる。
Pencil Sketch Photoshop Actionは無料で鉛筆画風に変換でき
TechnicalArt Photoshop Actionは14$と有料ではあるが、水彩画風の表現が可能だ。
このようなアクションは、低価格でいろいろと販売がされているので、是非自身の制作に取り入れてみよう。
関連記事 : 【Photoshop】簡単にうまく魅せられる! レタッチ7選【建築パース】



