建築パース・CGパース制作のためのChaosCorona導入ガイド(前編)

建築パース・CGパース制作にChaosCoronaを導入しようと検討しているが、習得できるのか・情報はあるのかという不安を抱き、二の足を踏んでいるのではないだろうか?確かに国内に限ると、V-rayに比べChaosCoronaのユーザーはかなり少なく、日本語による情報も見つけるのは難しいだろう。
このガイドでは、ChaosCoronaを導入するにあたり必要な情報であるマテリアル・ライティング・レンダリング設定についての基本を解説していく。上編では、ChaosCoronaの特徴からマテリアル、よくある質問のパートだ。
建築CG制作の為にフォトリアルなレンダリングを求めている場合は、ChaosCoronaを検討してみよう。他のレンダラーに比べて、設定項目も少なく、比較的簡単に綺麗な画像がレンダリングできることがこの記事を通してわかることだろう。
※この記事は以前に投稿したChaosCoronaについての記事を再構成したものである
1. Chaos Coronaの概要
ChaosGrooup社が提供する先進的なレンダリングエンジン。3dsMaxとCinema4Dに対応している。建築ヴィジュアライゼーションの分野に特化していあるため、設定項目が少なく、比較的簡単に綺麗な画像をレンダリングできるのが特徴である。
V-rayに比べてユーザー数は少ないものの、建築分野に限定すれば、近年は肩を並べるほどの数だろう。
初期設定でもそれなりに綺麗な画像がレンダリングできるため、フォトリアルCGの初心者にも導入しやすい。
■ Chaos Coronaの特徴
□ インタラクティブレンダリング:
Coronaのインタラクティブレンダリング機能により、マテリアルやライティングの変更をリアルタイムでプレビューしながら調整できる。
□ LightMix:
LightMixを使用すると、レンダリング後に個々の光源の強度や色を調整できる。これにより、さまざまな照明シナリオを容易に試すことができる。
□ 高度なマテリアルシステム:
Coronaは、高度なマテリアルオプションを提供し、物理的に正確な表現(PBR)を可能にする
Corona Premiumの費用は年間で支払額¥74,400
レンダー1ノードあたり 年間¥21,400
>>詳細はこちら
2. アプリケーションのインストール
試用版は機能の制限なく30日間利用できる。公式サイトからインストーラーをダウンロードして試してみよう。
>>Chaos Coronaダウンロード
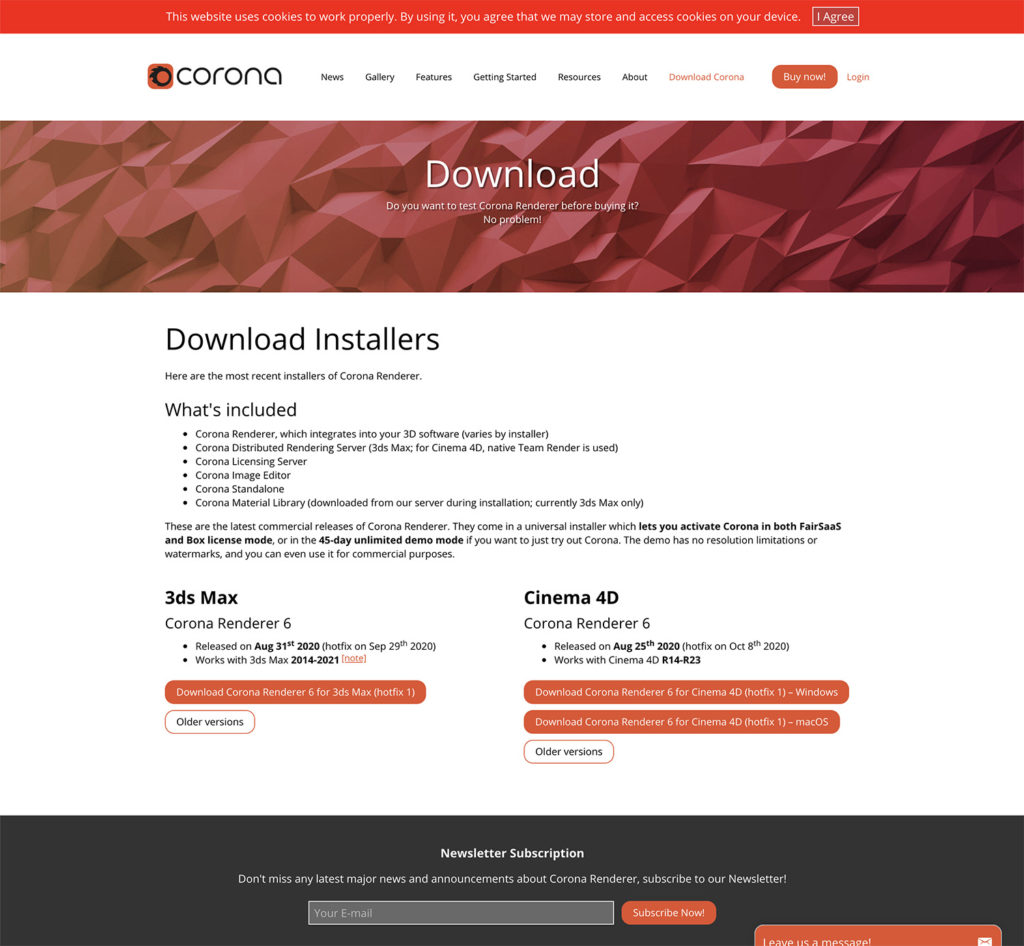
自分の環境と合致するファイルをダウンロードして解凍後インストール。
以後、Cinema4Dでの作業となる。ソフトを起動するとメニューバーの機能拡張の次に「Corona」という項目が追加されたのがわかるはずだ。こちらのメニューよりAboutを選択。ライセンスの設定を行う必要がある。
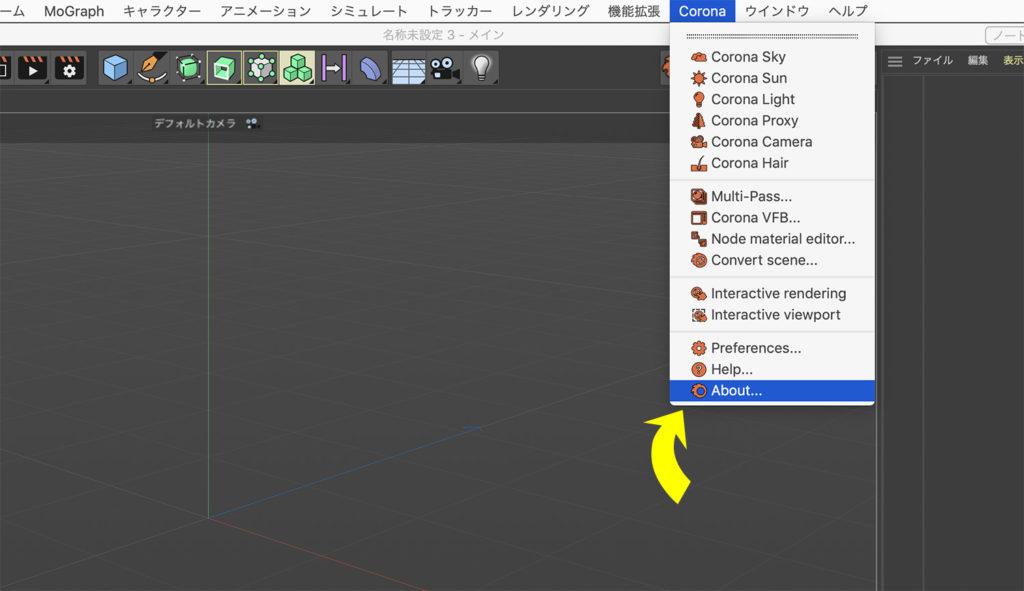
レンダリング設定を開いてみると、レンダラーを選ぶ項目にCoronaが追加されているのが確認できる。以上でChaosCoronaが利用できる準備が整った。
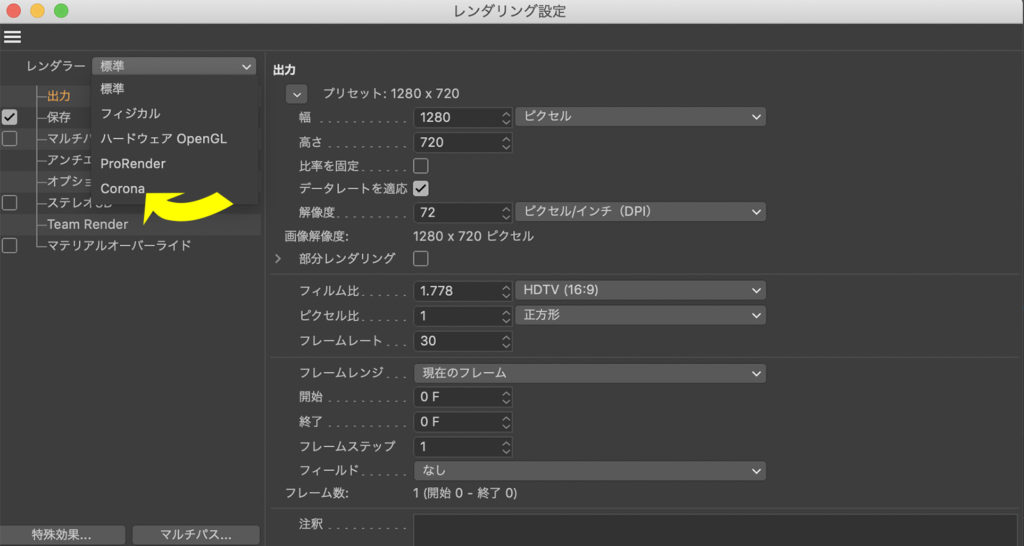
3. Chaos Coronaのマテリアル
ChaosCoronaを利用したマテリアルの設定方法を解説していく。考え方は一般的なPBRマテリアルの概念と同じである。
詳しく理解したい方はこちらの記事を参考にしてほしい。
>>【3DCGを学ぼう】PBRマテリアルとは?基本概念とフリーサイト紹介
Cinema4Dのマテリアルウィンドウから、[Corona]>[New Material]でマテリアルを作成する。
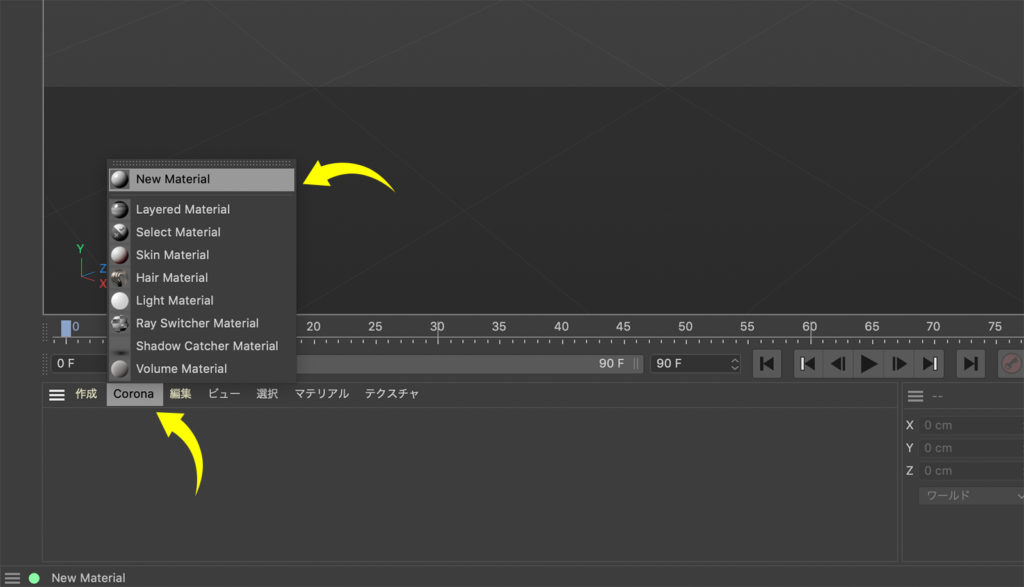
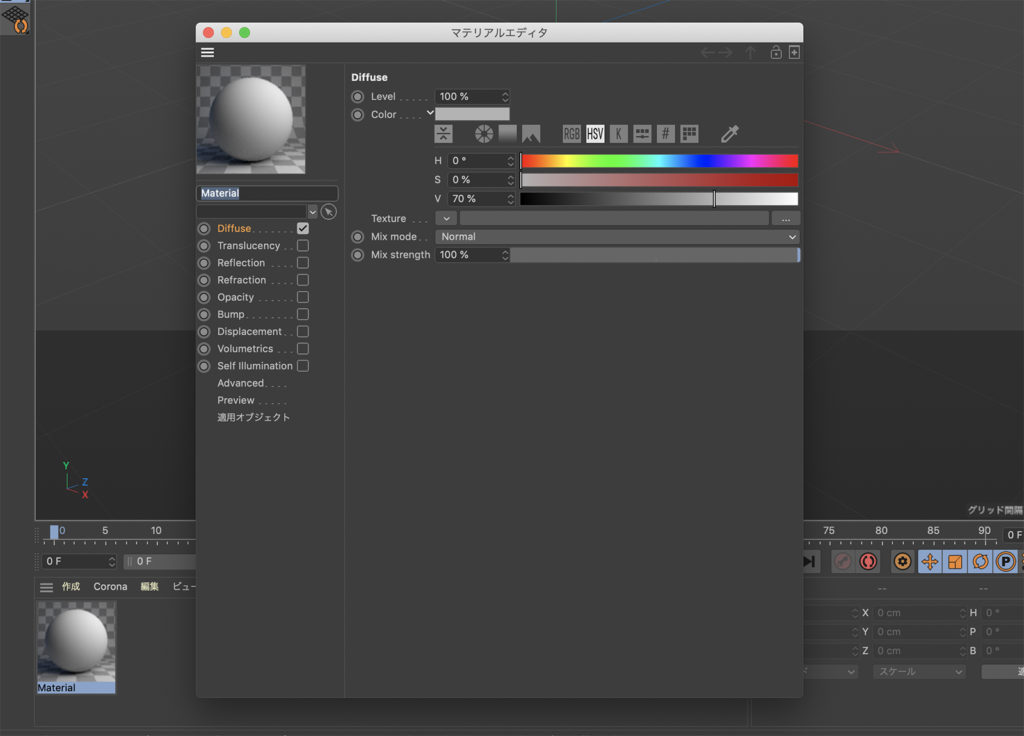
パラメーターを変更するにはマテリアルサムネイルをダブルクリックすると開く。(マテリアルエディタ)
左側のサイドバーには、有効化できるチャンネルの名称(拡散・反射・屈折・バンプ・変位など)があり、名前をクリックするとそのチャンネルのパラメーターが右側のメインエリアに表示され、設定することができる。
Cinema4DやV-rayエンジンよりも設定項目が少ないことがわかるだろう。その中でも実際に利用するのは限られてくるので、とてもわかりやすい構造となっている。
3-1. Diffuseチャンネル
一番上にあるDiffuseチャンネルは他の多くのレンダリングエンジンと同様、マテリアルのベースチャンネルで色を設定したり、テクスチャを挿入する箇所になる。
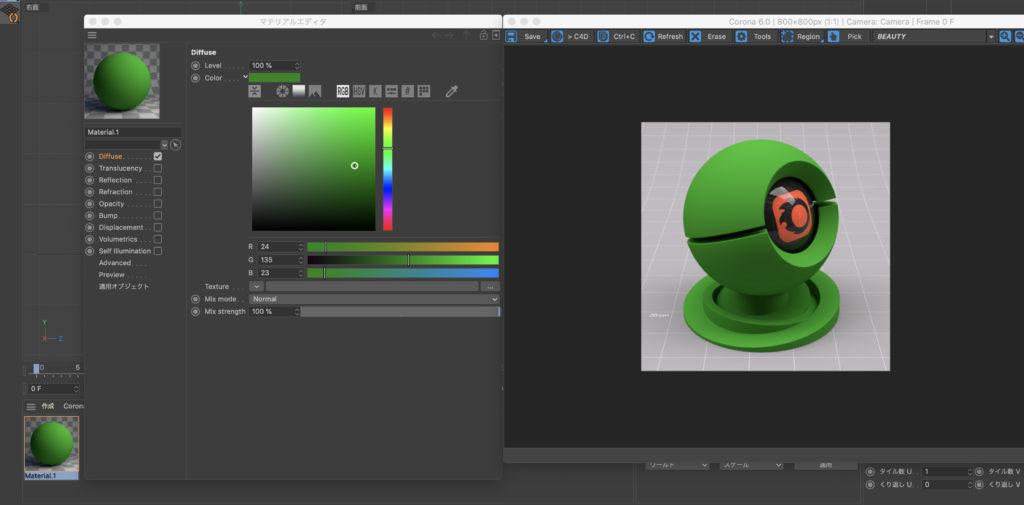
ダウンロードしたテクスチャ画像の色調を調整しなければならなくなる時はよくある。
Photoshopを経由して行えばよいが、あまり時間をかけたくない場合や面倒な時は「Corona Color Correct」シェーダーを使って明るさ・彩度・コントラストが調整できる。

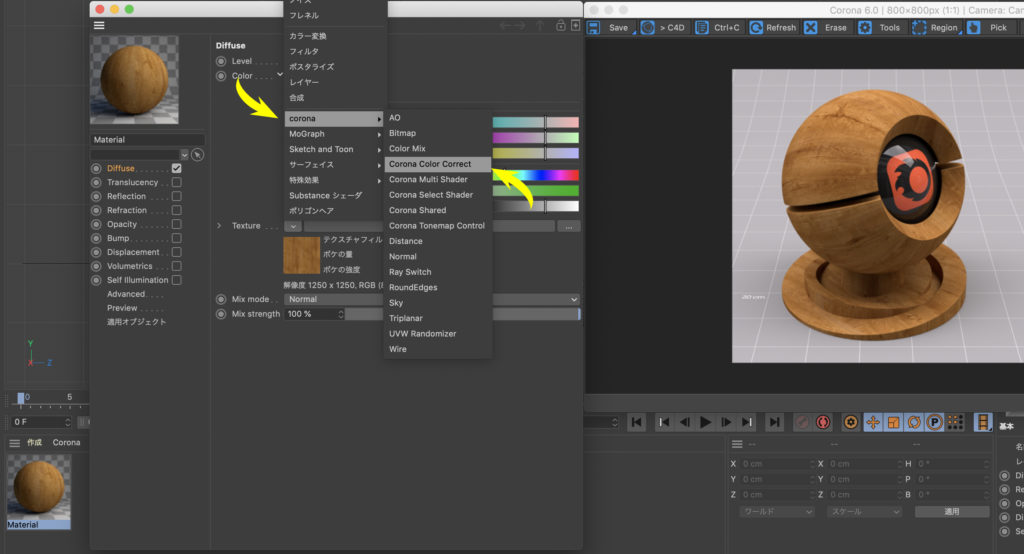
Texture設定項目部の下矢印プルダウンより、[corona]>[Corona Color Correct]を選択
「Saturation」を-0.3に設定してレンダリングしてみた。
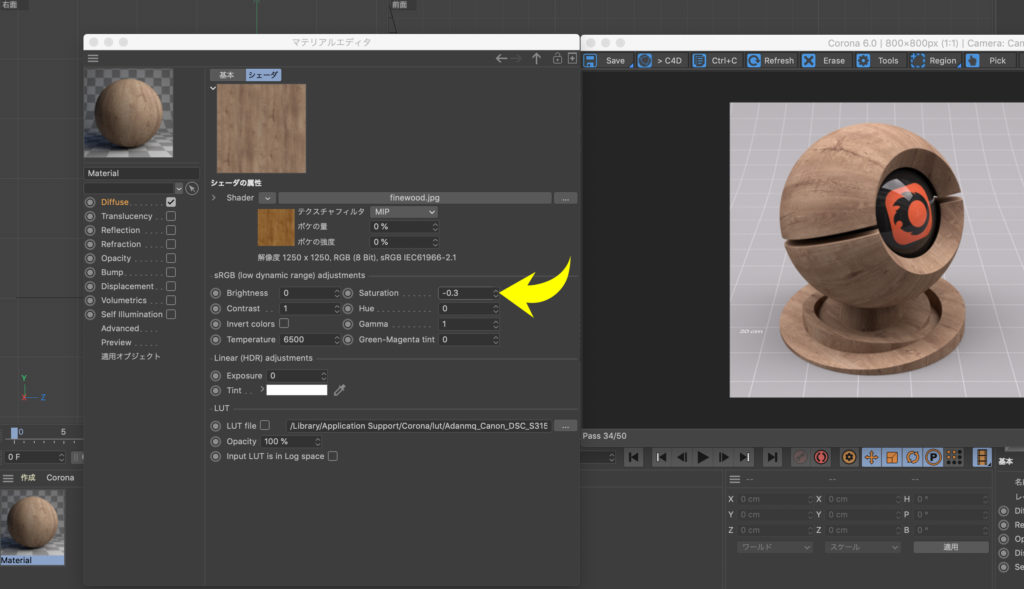

一般的に色の強いテクスチャはあまりよい結果が出ない。彩度は抑え気味にすることをおすすめする。
CoronaRenderのマテリアルはCinema4Dシェーダーとの完全な互換性があるため、ノイズ、フレネルやフィルタといった使い慣れたツールもそのまま利用できる。
また、色とテクスチャは混合強度を使用して混ぜ合わせることもできる。「Mix Strength」という項目があるが、100%の強度でテクスチャを優先して表示する設定になっている。この数値を50%にした場合、50%のテクスチャと50%のColorが混合された状態の設定となる。
木目の設定をする場、この混合強度を80〜90%(テクスチャ80~90%)にして、Colorの色を混ぜたものを利用する。
テクスチャの木目は強い場合が多く、同系色の色で若干薄める調整を行うと、自然な木の風合いを表現できるためである。
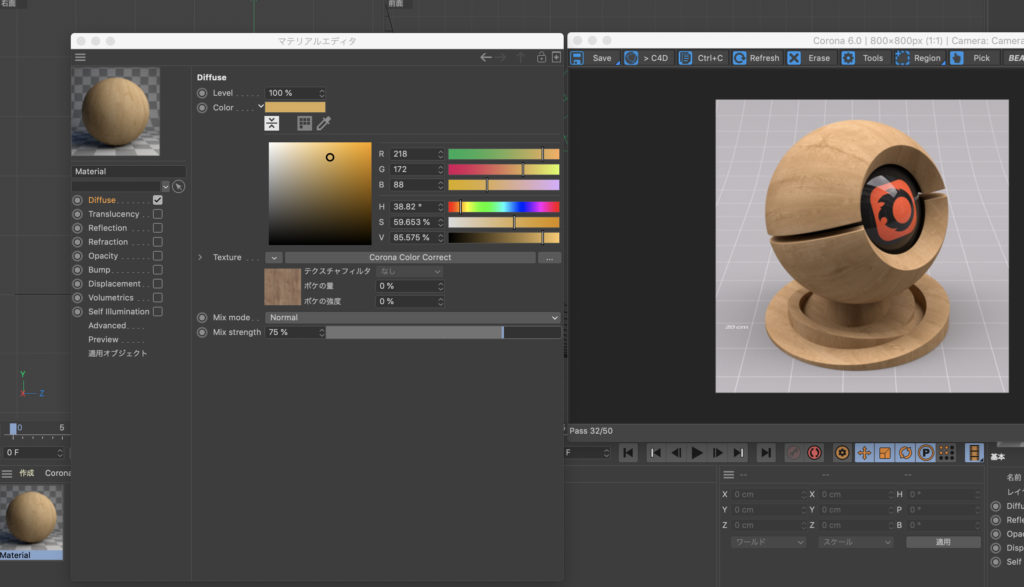
3-2. Reflectionチャンネル
反射の設定項目になるが、比較的パラメーターの数も少なく制御は簡単にできる。フレネルIORの小難しい原理の理解も必要ない。
大抵の場合、1.52から始まるフレネルIORを1〜3で調整するのと、Glossinessのvalueを1〜0.5での調整を組み合わせるだけで十分である。
今回は少し掘り下げて、Glossinessの項目にテクスチャを割り当てて(光沢マップ)テクスチャの表情を変える方法もご紹介する。

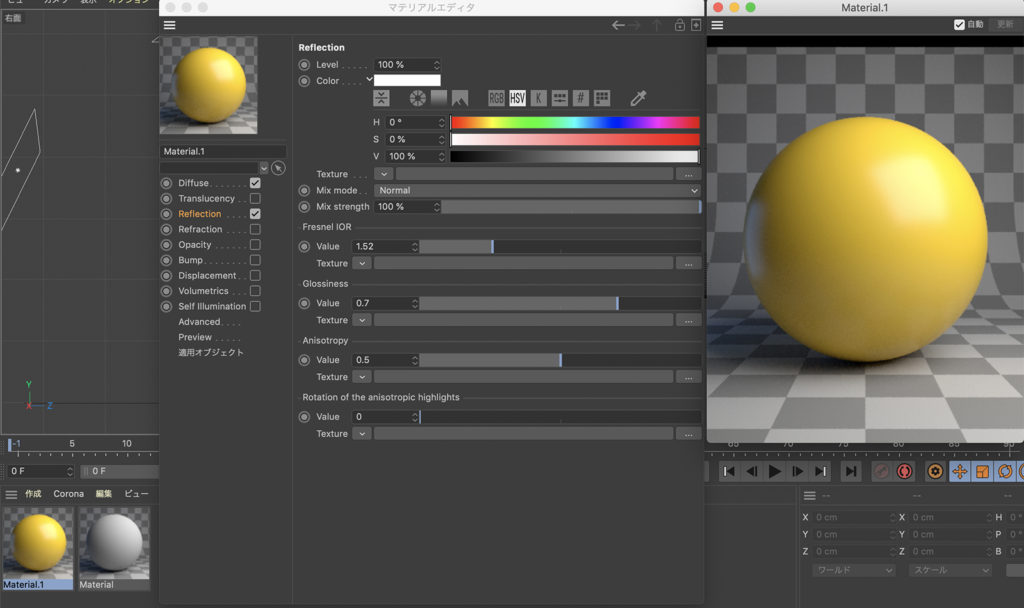
フレネルIORの1.52で始まるオプションは、単純にこの値を変えるだけで対象物の反射の可視性を増加・減少することができる。非金属の場合は1〜3。金属は3以上で設定するのが目安と考えてよい。
V-rayでは物質特有のIOR数値をベースに、数学的なアプローチで反射のパラメーターを設定していた。
CoronaRenderではその必要がない。いくつか数値の組み合わせをテストレンダリングしてみて、よりリアルに見える設定を探し出してみよう。

反射のボケ具合を設定する項目がGlossinessのValueと箇所になる。1は完全な反射で、くっきりとした輪郭をもつ映像となる。
リアリティを表現するためには0.5を下回らないように設定することをお勧めする。
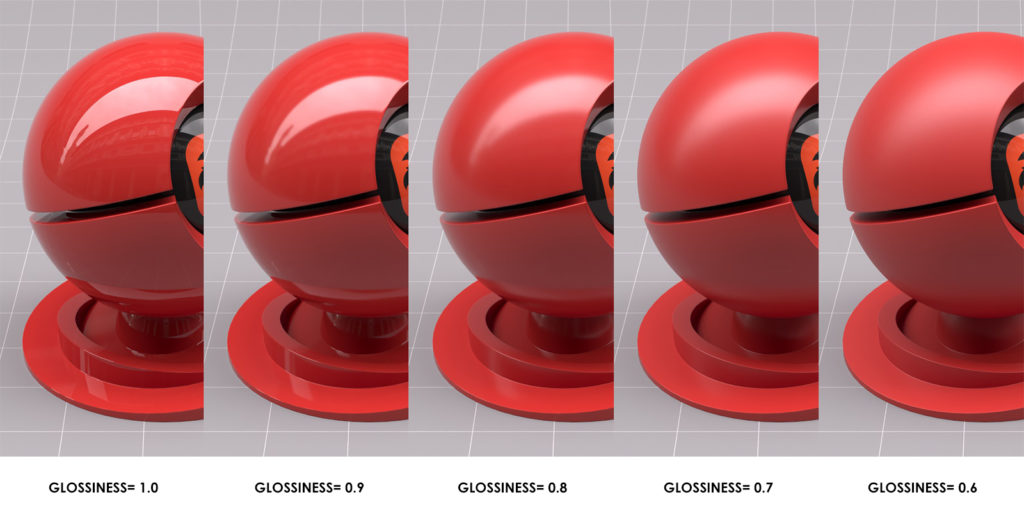
金属材料ではDiffuseのカラーを黒に保つことも重要である。金属の色は反射チャンネルのカラーパラメーターで指定する。
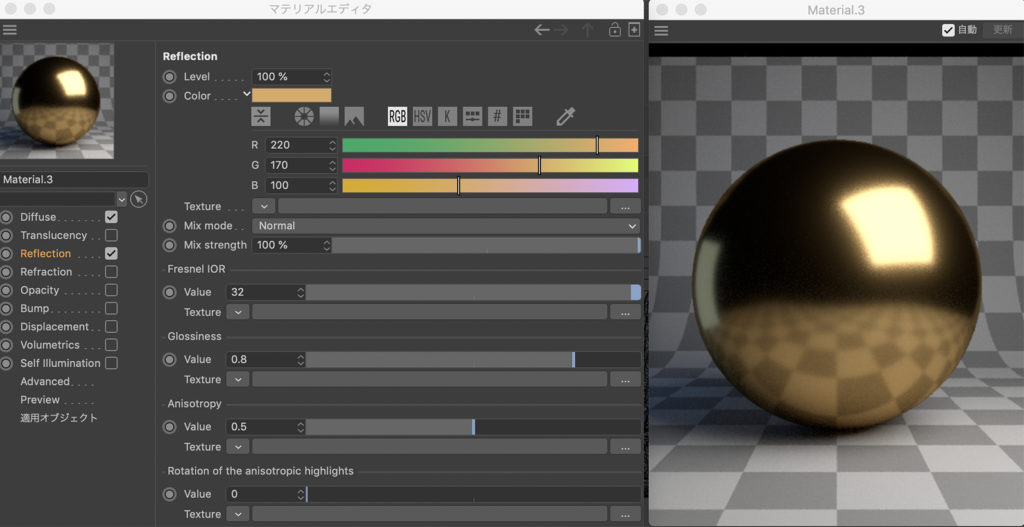


GlossinessマップはこのReflectionチャンネルの中で一番多様な表現ができるパラメータ。
白黒画像を利用して反射の強弱を調整することができる。画像内の黒は反射を0(反射なし)にして、逆に白は反射を1(全反射)にします。テクスチャをセットした段階でValueの数値は無効となり、画像の白黒度合いを優先して反射に反映される。
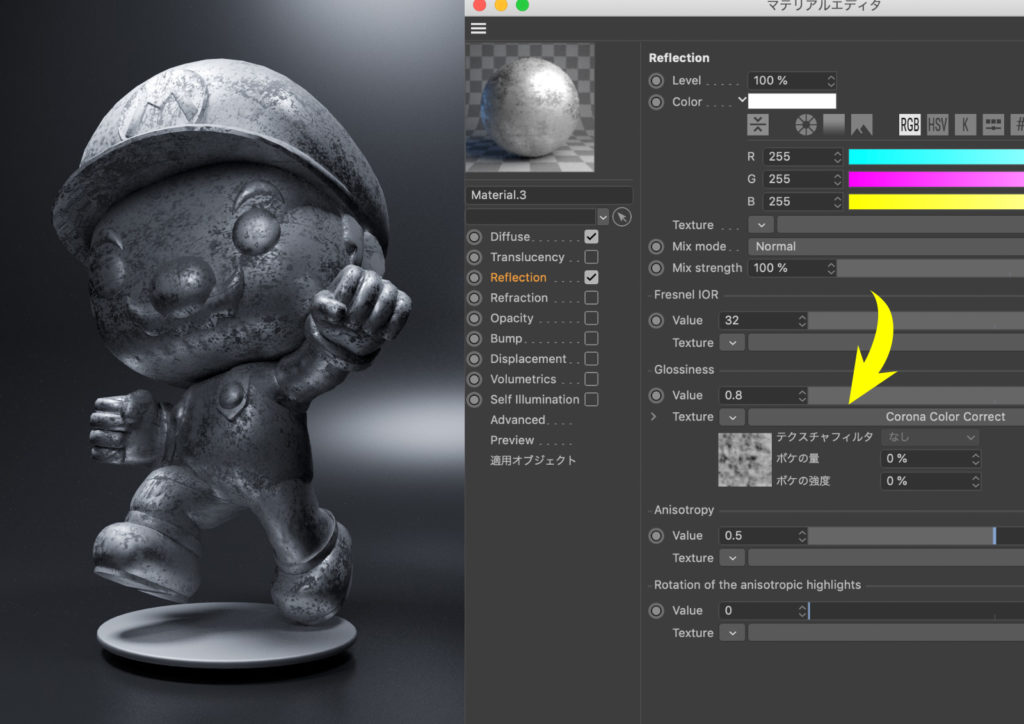
ファブリックの設定
インテリアシーンをレンダリングする時、カーテン・ソファ・椅子・クッション・テーブルクロス・ベッドカバーなど多くのファブリックマテリアルが必要な場合がある。
布系のマテリアルを設定する時に共通するテクニックとして、設定したDiffuseチャンネルのテクスチャにフレネルシェーダーをスクリーンモードで描画するものがある。ライティングによって綺麗なグラデーションを発生させることで、布のイメージを表現するためである。強度はだいたい20〜40%ぐらいで調子を見ながら設定するとよい。
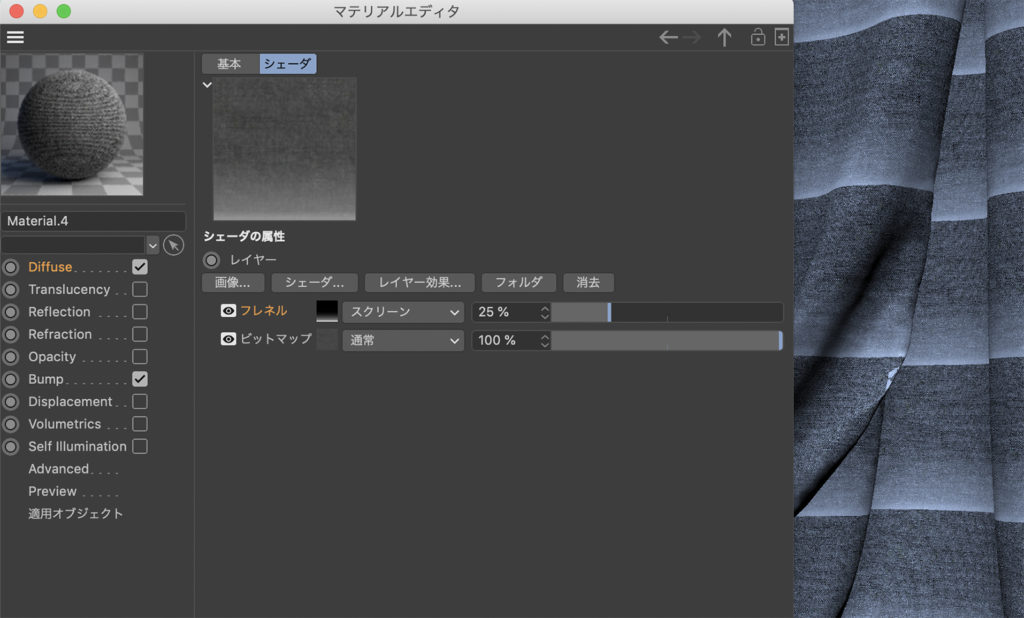

単色のファブリックで折り目があり、カメラから十分に離れている場合は、下図の設定のように写真のテクスチャを使わず単純な2色のフレネルのみで再現することもできる。
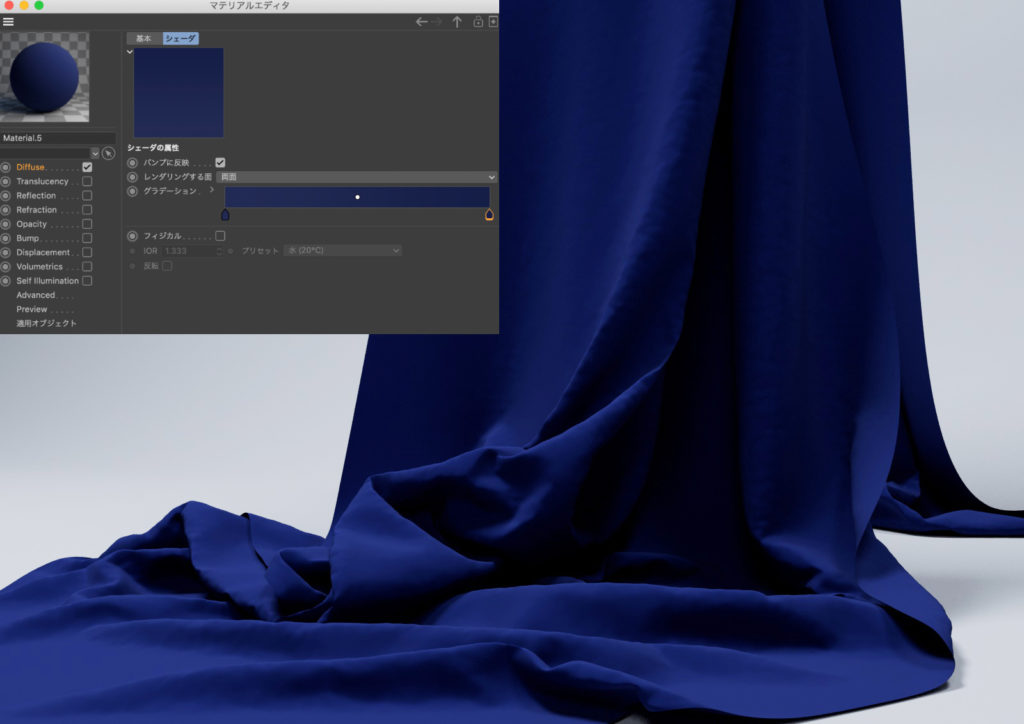
3-3. Bumpチャンネル
実際に凸凹しているように見せるためにテクスチャ画像を設定して表現するチャンネルである。ほかのレンダリングエンジンと変わりはない。画像を設定して、強度を調整するだけである。
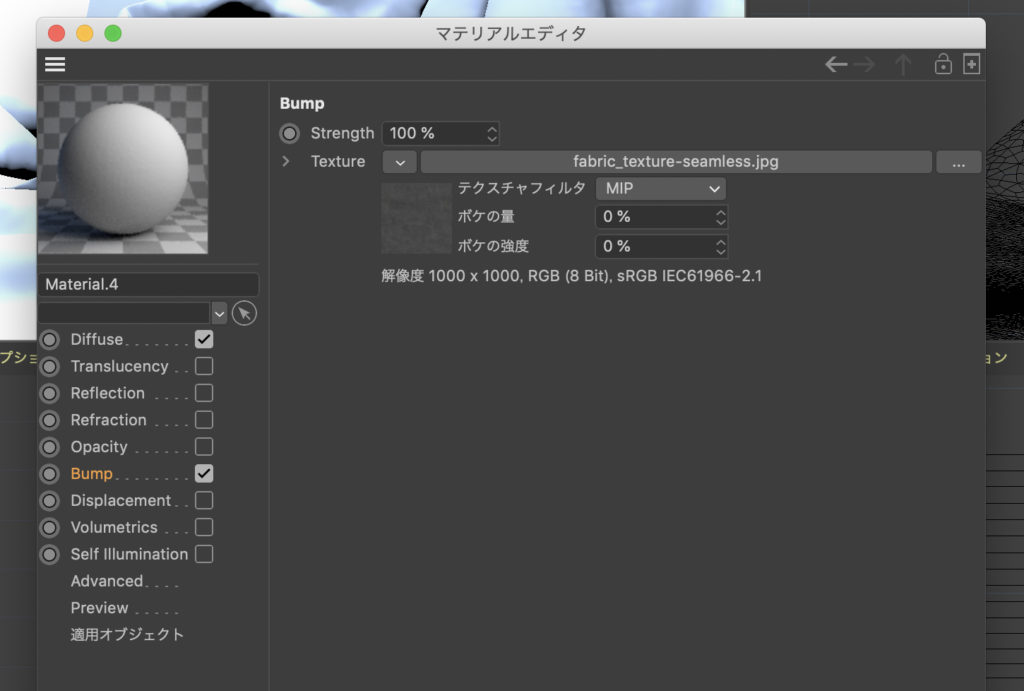
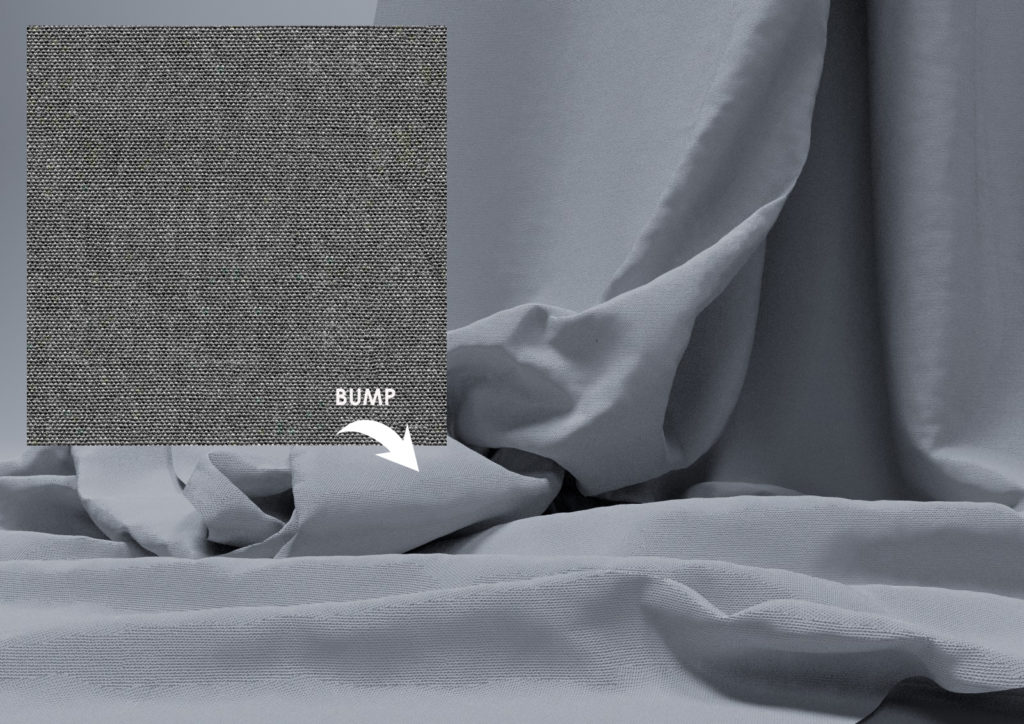

3-4. Displacement チャンネル
擬似的な凸凹のBumpマップと異なり、こちらは実際に形状として反映されるので光を受けて影も落とす。そのため、Bumpよりもよりくっきりとその凹凸を表現することができる。
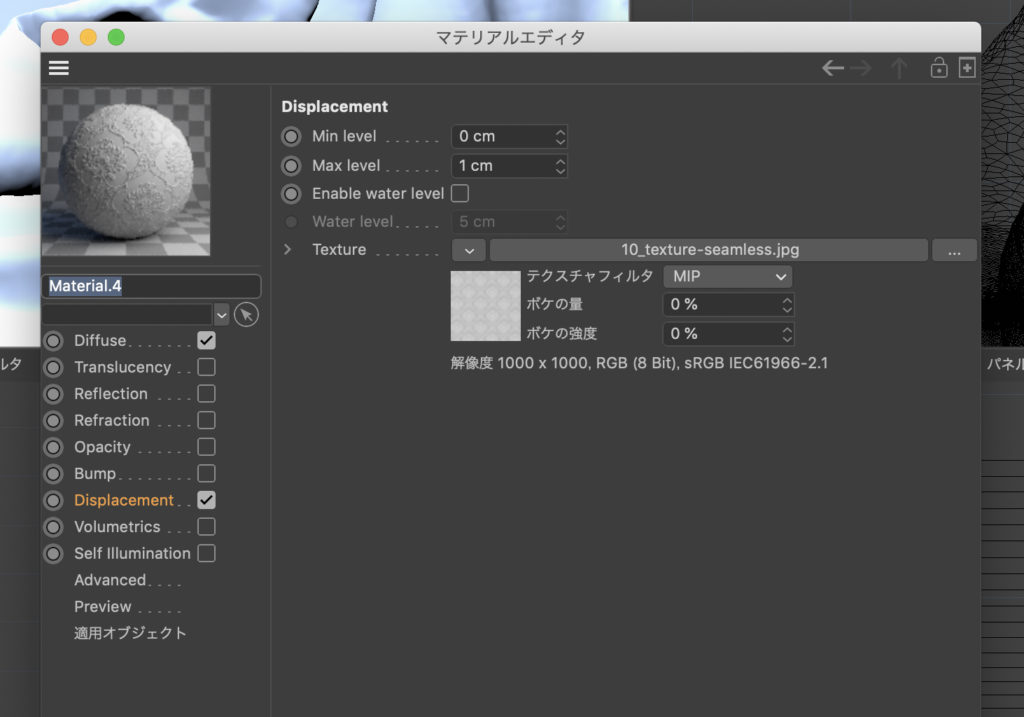
設定は押し出し量を設定するだけです。
いまのところV-ray時代に必須だった、適用するオブジェクトを細分化+UVWで投影はCoronaRenderで必要ないような印象です。
法線の向きが重要ですのでちゃんとおもてを向いているか確認してください。
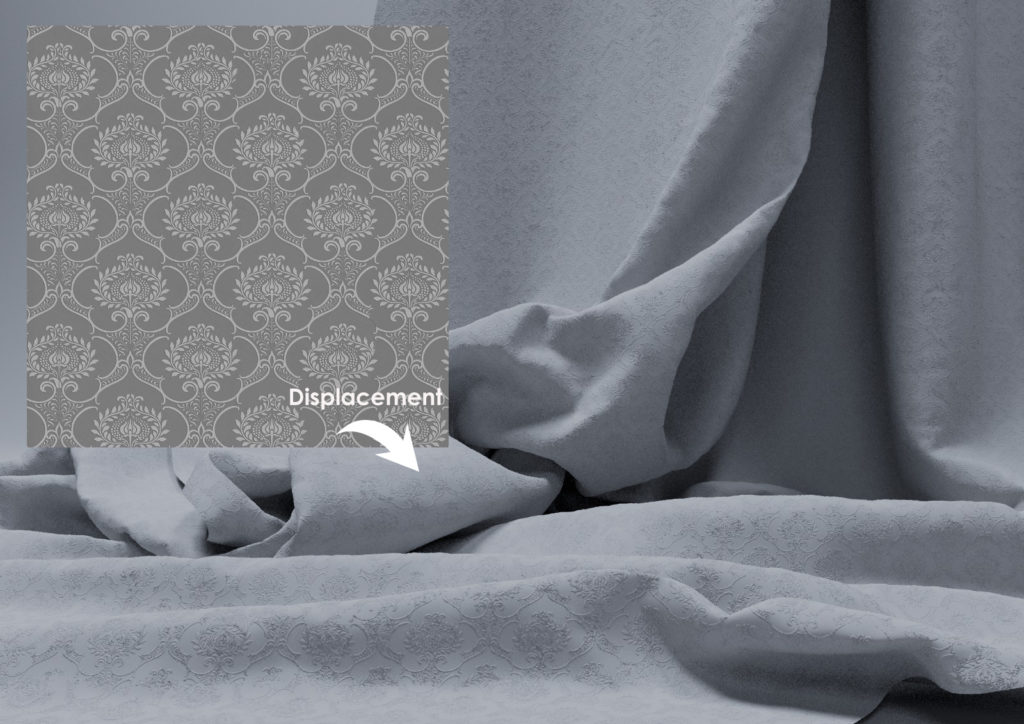
4. ChaorsCoronaでフローリングの表現方法
前の章で説明したマテリアルの基本概念を応用して、フローリングの表現方法を解説していく。
シンプルな室内のシーンを用意したので、ダウンロードしていただき、実際に作業をしながら読み進めていくことをお勧めする。
https://www.moderno-pers.com/wp-content/uploads/2020/11/flooring.c4d.zip

壁・床・天井・開口部・巾木のみのシンプルなシーン。この床面にフローリングマテリアルを割り当てていく。
4-1. Diffuseレイヤーを設定
まずは割り当てるマテリアルを設定します。下のスクリーンショットに示すように[Corona]>[New Material]をクリック。マテリアルエリアに追加されたタブをダブルクリックしてマテリアルエディタを開く。
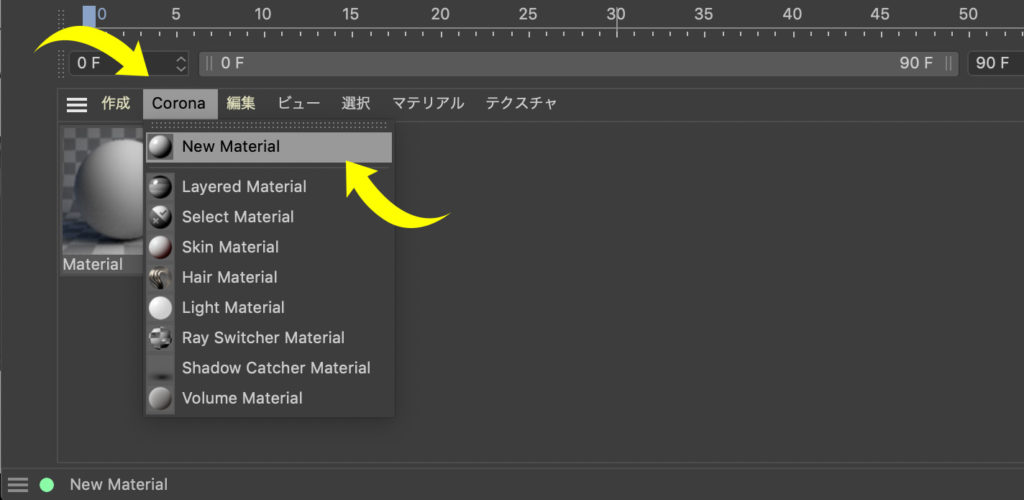
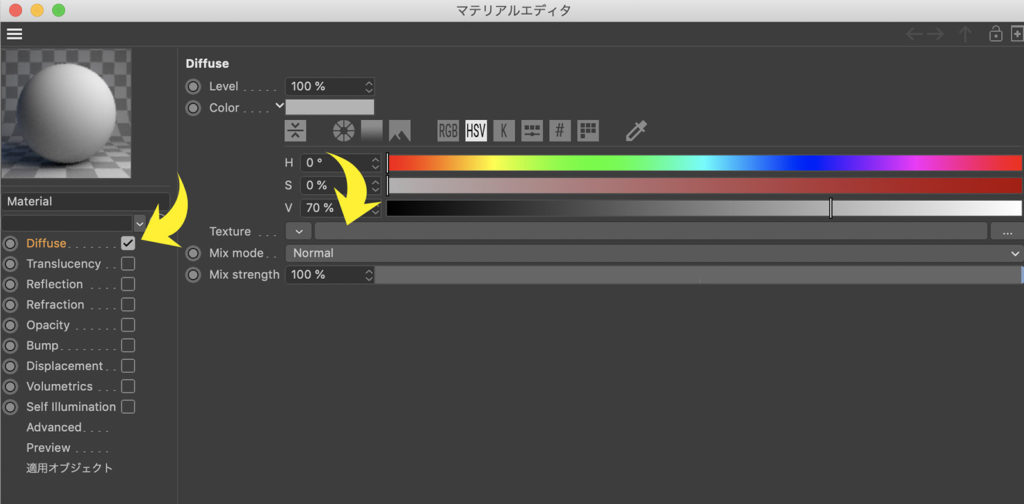
左のサイドバーにレイヤー構成をもつそれぞれの要素が表示されるので、まずはDiffuseレイヤーを設定する。
選択すると右側にオプションが表示されるので、Textureと表示されているタブをクリックしてテクスチャ画像を選択する。
今回は以前の記事(【3DCG】パース制作に無料で利用できるテクスチャサイト【6選】)で紹介した「sketchuptexture」より一般的なヘリンボーンのフローリング画像を利用して進めていく。
https://www.sketchuptextureclub.com/textures/architecture/wood-floors/herringbone/herringbone-parquet-texture-seamless-04952
CLUB MEMBERにならないとDiffuse用の画像しかダウンロードできないが、Diffuse画像を利用したそれぞれのチャンネル画像の作成方法も後ほど解説していく。
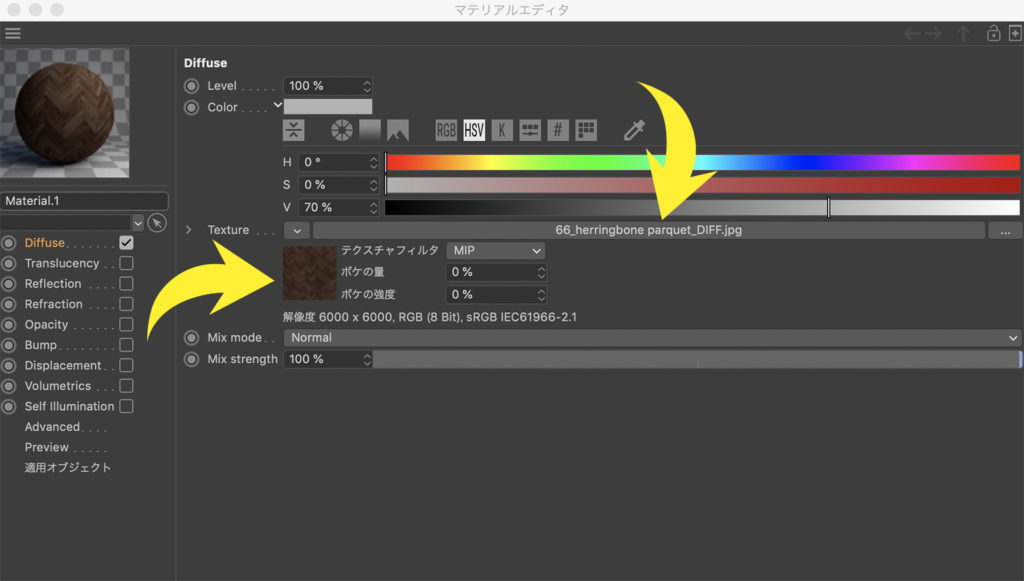
ヘリンボーンフローリングのテクスチャ画像を設定した。
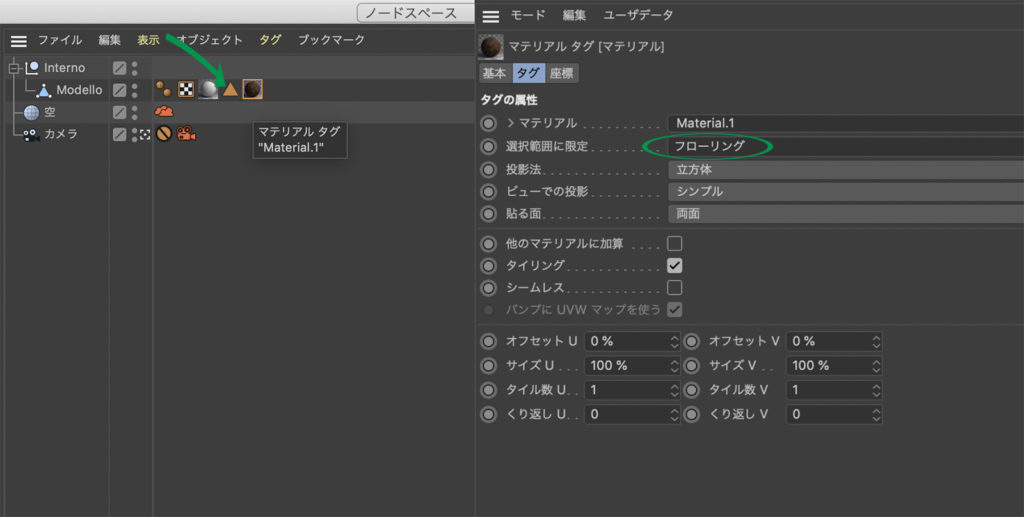
床にマテリアルを適用する。(床以外はデフォルトの白マテリアルを設定しています)
プリミティブな形状からモデルを作成したので、フローリング部分のポリゴンに選択範囲(名前:フローリング)を設定している。
投影法を「立方体」、「選択範囲に限定」の項目に上記の範囲を設定してレンダリングを行う。

4-2. Reflection(反射)レイヤーを設定
ChaosCoronaではV-RAYと同様にフレネルIORの設定項目がある。デフォルトでは「1.52」で設定がされているが、金属やマットなものを表現する場合以外、この数値のままでよい。少し反射を抑えたいなと思う時に、数値を1.0に近づけていく程度に考えていればよい。
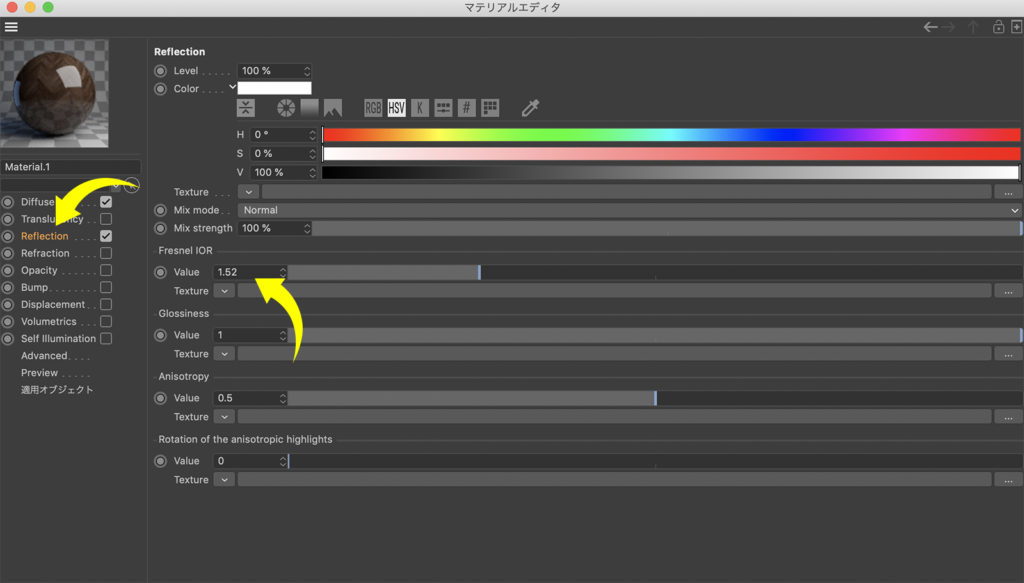
このままレンダリングしてみます。

鏡のような混じりっけのない映像があらわれた。これでは不自然である。
次に設定するのがGlossinessのValueの値。デフォルトで1.0に設定されているが、その影響で上の画像のような綺麗な反射になっていのだ。
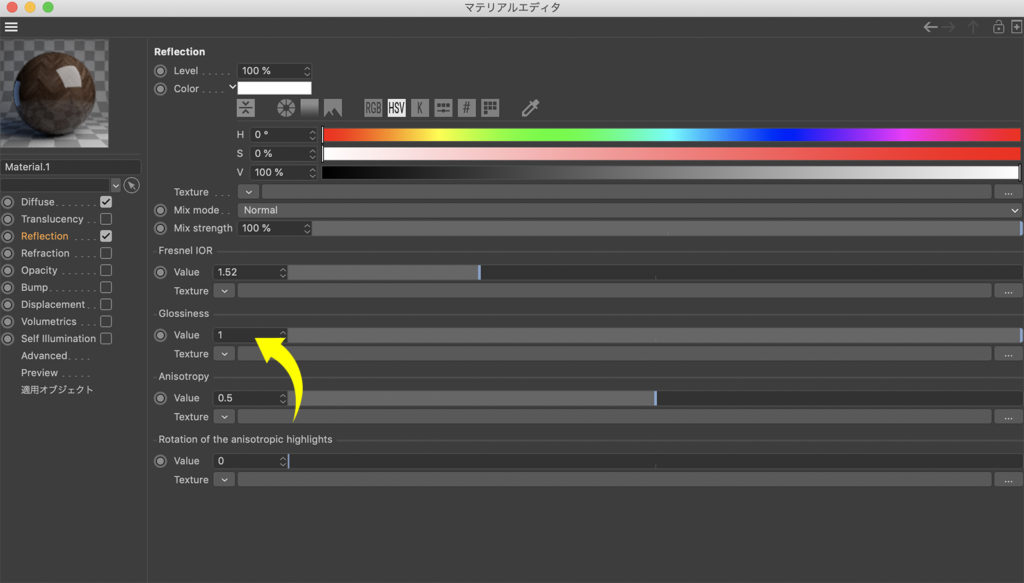
この値は1.0に近いほど映像の輪郭がはっきりと出て、数値が小さくなるほどボケていく。
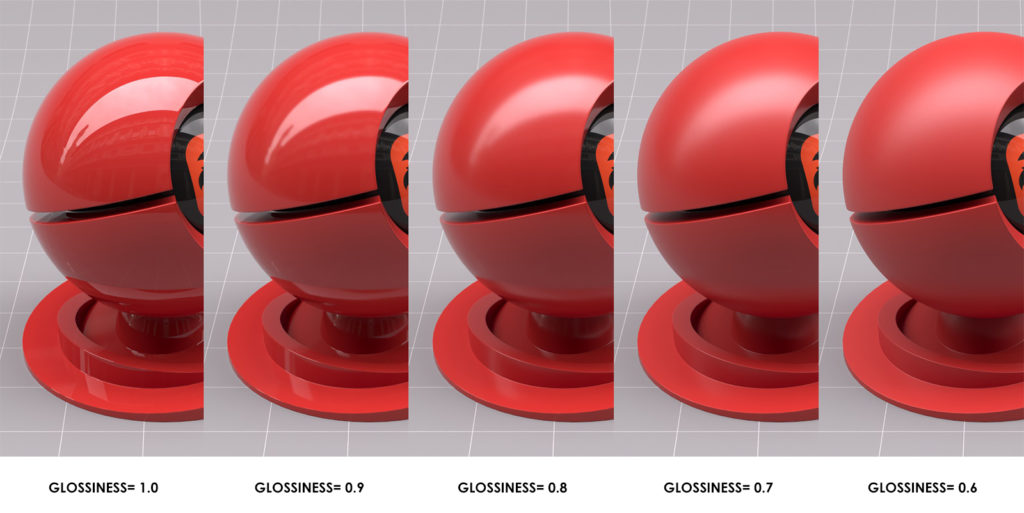
リアリティを表現するためには0.5を下回らないように設定することをお勧めする。
今回はValueを0.85に設定してレンダリングしてみた。1.0の時と比べて映り込みの輪郭がボケているのがわかるだろう。

フローリングの目地部分にも均一に反射が反映している。実際にその部分には反射が起こらないので、調整が必要である。
Frenel IORの項目に画像を設定できる箇所がある。そこに白黒画像を設定することで反射を制御する。(黒いところは反射0%白いところは反射100%)
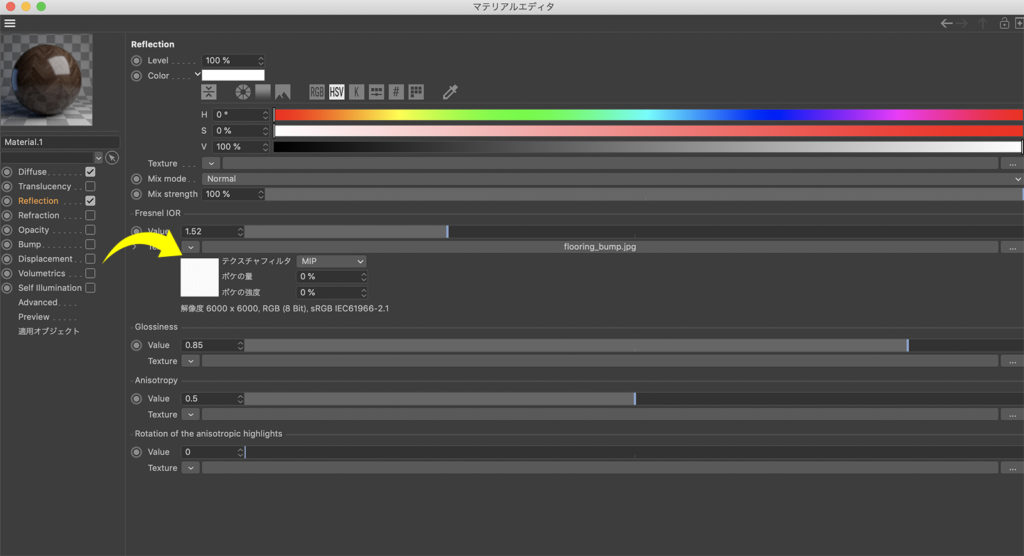
目地の部分の反射をおさえたいので、下のような白黒画像を用意。(こちらはダウンロードしたDiffuseの画像から調整して作成できなかったので、自力で目地を描いている)マテリアルウィンドウで確認する分にはよい感じなので、レンダリングして確認してみる。
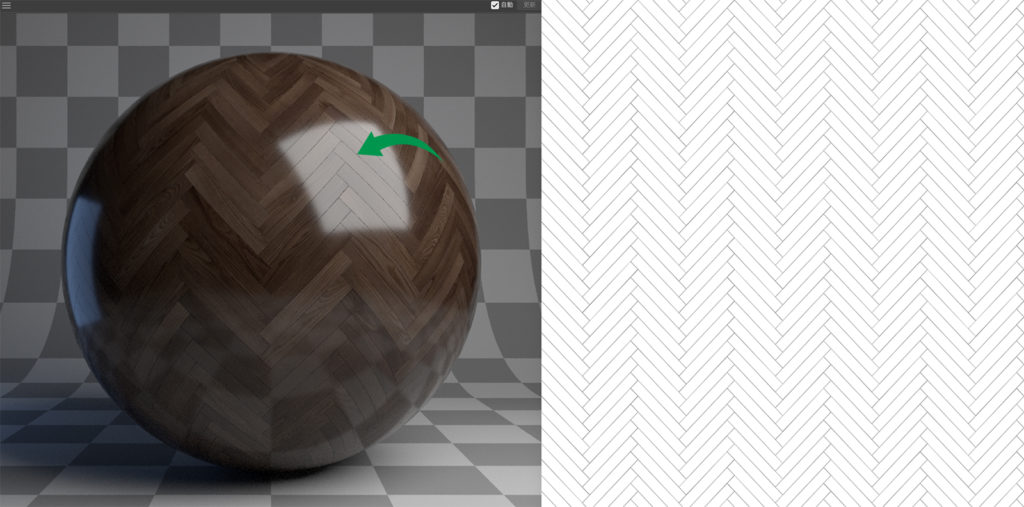

目地が強調されてフローリングらしさが表現された。
4-3. Bumpレイヤーを設定
バンプマッピングとは擬似的に凸凹感を生成するマッピング方法である。フローリングの表現においては目地部くらいにしておくのがよいだろう。
先ほど反射の制御で利用した画像をここでも利用する。デフォルトではStrengthが10%ですが、今回は0.5%にしてみた。
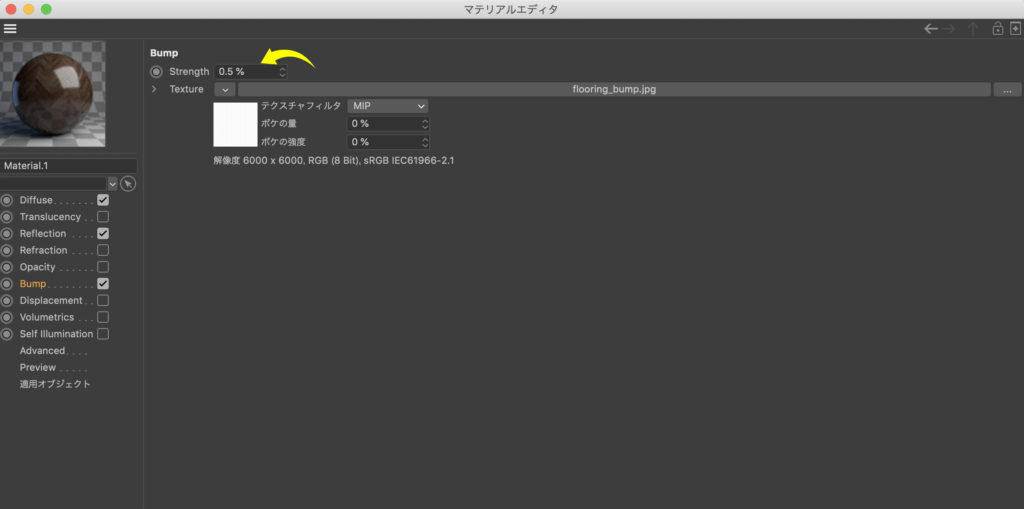

バンプマッピング自体は擬似的なので影は生成されないが、凸凹の境界にハイライトが出てリアリティが増した印象だ。
4-4. Displacementレイヤーを設定
ディスプレイスメントマップは基本的にはバンプマップと同じですが、こちらは実際に形状として反映される。白黒で制御された画像によって凸凹を表現することができる。下の右側画像のようなものをDiffuse画像から用意します。
今回はPhotoshopで
[色相・彩度]>[彩度を-100]
[明るさ・コントラスト]>[明るさ+15 コントラスト-75 従来方式を使用オン]
[フィルタ]>[ぼかし(ガウス)]>[半径2.0pixel]
を適用。
Diceplacementレイヤーの「Max level」を0.2cmに設定してレンダリングしてみる。
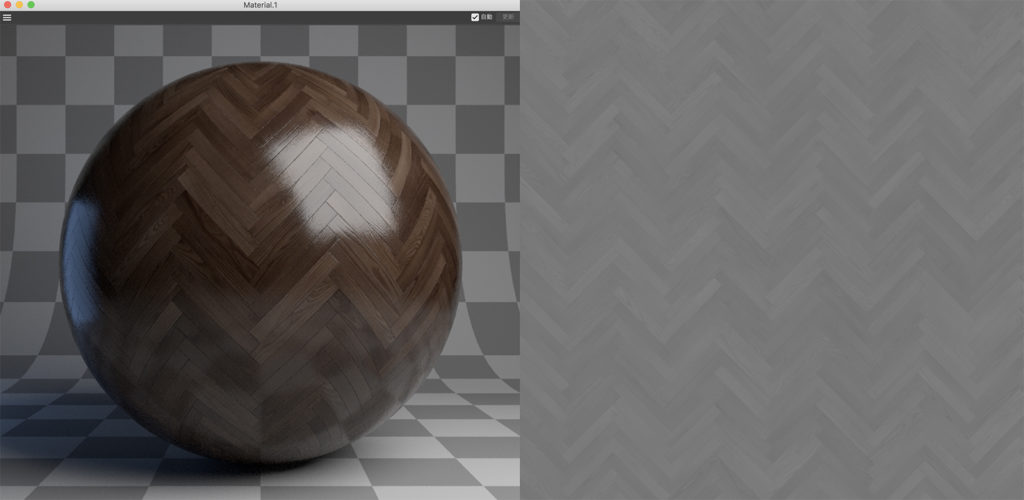

木目のうづくり感を若干ではあるが表現することができた。Displecementはあまり大きな数値で凸凹を表現すると不具合が多く発生してくるので注意が必要である。
以上が建築パース制作時のフローリング設定になる。
5. Chaos Corona(CoronaRender)に関するQ&A10選
ChaosCorona(旧CoronaRender)は直感的で簡単にフォトリアルなビジュアルを提供してくれるレンダリングエンジンである。しかし国内ではユーザー数が少なく、日本語による情報もほとんど見当たらないのが現状だと思う。
弊社で何度かChaosCoronaの記事を投稿してきた際に、よくいただく質問を10個に厳選し、まとめて回答していこうと思う。建築CG用途による弊社の見解であるので、ご自身の目的に合わせて参考にしていただければと思う。
Q1. 建築のヴィジュアライズならV-rayが主流だと思うのですが、なぜCoronaRenderを選んだのでしょうか。
弊社でも以前はV-rayによるレンダリングをメインに行っていました。リアルで高品質な画像を生成できる素晴らしいレンダラーではありますが、建築以外の用途で利用されることも多いため、設定項目が非常に多く難解でした。
当時DCCツールとしてCinema4Dをメインに利用してましたが、C4D版V-rayのバージョンアップは非常に遅く、3dsMax版等と比べると2バージョン程度の差がある状況でした。
そんな時、海外の建築CGではCoronaRenderというレンダラーが利用され、設定がとてもシンプルなのに品質の高いレンダリングが得られると話題でした。実際に使用してみて、その効果を体験でき、本格的に導入したというわけです。
Q2. レンダリング設定のノイズレベルはいくつに設定していますか?
ChaosCoronaは設定がシンプルです。レンダリング設定がデフォルトのままでもそれなりに綺麗なレンダリング結果が得られます。しかしどの程度綺麗にレンダリングするかの基準であるノイズレベルの設定は、一番悩むところだと思います。
公式が推奨しているノイズレベルの設定は「2%」です。
これは最終のレンダリングなど、フルクオリティが必要な場合です。とても時間のかかる設定で、ノイズレベルを2%にするには、3%に設定した場合の「2倍」時間がかかると言われています。
弊社では、制作の段階でのプレビューには5%+デノイザーを利用し、高い品質が必要な場合は最終レンダリングとしてノイズレベル2%を採用しています。その場合デノイザーは使いません。時間優先の場合稀に3%+デノイザーで最終レンダリングを行うこともあります。
Q3. デノイザーのモードは何を利用していますか?
それぞれのモードでは大きな違いが見られないのと、デノイザーをあまり重視していないので、一般的な「Corona High Quality」をAmount:0.5 Radius:1.0にて適用しています。ノイズを軽減できる代わりにディテールがつぶれてしまうので最終画像の作成にはできるだけ利用しないようにしています。
Q4. CoronaVFBではどんな設定をしていますか?
TONE MAPPINGにて、HighLight Compressionで白飛びを抑え(5.0~) Contrastでメリハリをつけて(3.0~) Exposureで明るさのバランスをとるのが基本的なアプローチです。以前はLUTを利用していましたが、最近はTONE MAPPINGのContrastを高めることで十分な気がします。White Baranceは5500~7500程度でおさめています。
その他、LightMixの項目でライティングを調整しています。具体的な設定方法はこちらの記事で解説しているので参考にしてください。
>>関連記事 【Cinema4D】インテリアパースのライティングを解説【建築パース制作】
Q5. BLOOM&GLAREはどのように利用している?
VFB上での設定では、Size:5.0/Bloom intensity:0.1/Glare intensity:0.3 前後で設定しています。効果はライトの見え方(視点位置・高さと光源の関係)によって変わってくるのでその都度調整が必要となります。
Q6. Corona Proxyとはどんな機能ですか?
ポリゴン数の多いオブジェクトを複数配置していくと、ファイル自体の容量が増えてゆき、ビューポートでの操作がしずらくなったり保存に時間がかかってしまう状態になると思います。そのような場合、高ポリゴンのオブジェクトをプロキシファイル(.cgeo)に変換し、外部データとして読み込むことで、シーンファイルを軽量化し作業性を向上させることができます。しかしレンダリング時間は短縮されません。
個人的には、シーンのポリゴン数が2~300万を超えたあたりから家具や樹木などのオブジェクトをプロキシ化していくようにしています。
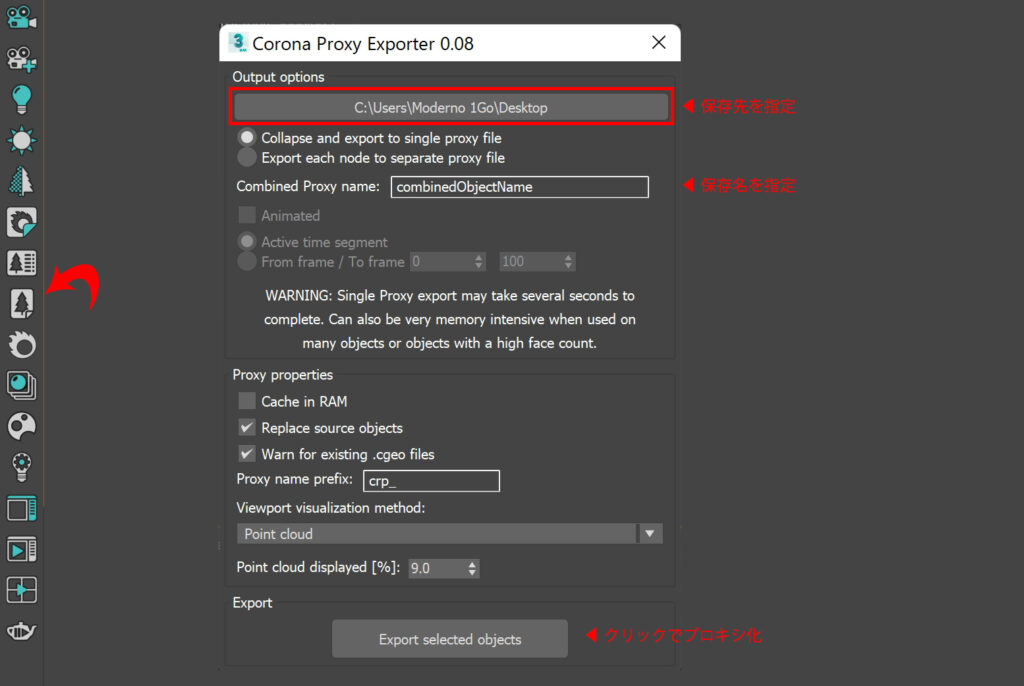
Q7. Chaosコスモスの素材が編集できないのですが?
Chaosコスモスのデータはプロキシ化された状態でファイルにインポートされます。それらの編集ができるのはマテリアル程度でしょうか。大きさや形状自体を編集したい場合は、メッシュに複製(Duplicate to mesh)を行う必要があります。
また、オブジェクトによって表示方法が異なる設定になっています。プロキシ化されたオブジェクトは点群表示がわかりやすく主流ですが、好みによってフルメッシュ表示なども可能です。
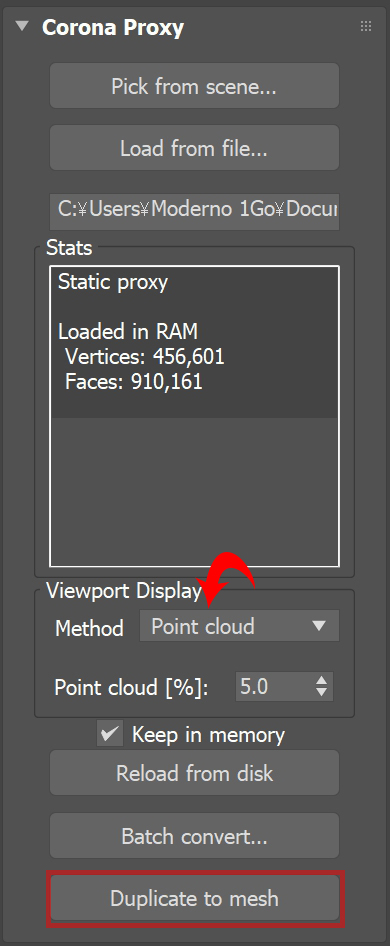
Q8. レンダリングした後に画像の明るさやホワイトバランスを変更できないのか?
1度レンダリングした画像に対してVFBを利用してTONE MAPPINGやLightMixを調整するには、「.cxr」形式で保存する必要があります。3dsMax版では書き出しの形式を指定、C4D版はVFBウィンドウ左上のSaveタブから「Save CXR」を選択して保存します。
cxfファイルをダブルクリックすれば、Corona Image Editorが起動し、インタラクティブレンダリングを利用していた時のように、レンダリング画像に対しての微調整が行えます。
Q9. レンダリング画像の保存形式はなににしていますか?
レンダリング画像をCXR形式で保存した後、Corona Image Editorにて「EXR」形式で書き出し、PhotoShopで調整しています。EXRファイルは高輝度の範囲と色を保持することができるためよく使います。
Q10. CINEMA4D版と3dsMAX版ではなにか違うのですか?
3dsMAX版の方がインタラクティブレンダリングの表示や処理が早いような気がします。また、分散レンダリング(Distributed Rendering)が利用でき、V-rayのようにマテリアルに対して特別な設定が必要ないのでとても使いやすい印象です。C4D版のTeamRenderはスレーブ側のマシンスペックを生かしきれず、レンダリングスピードに大きな影響が出てこない気がします。(設定によっては解決できるようですが・・・)
また、C4D版では一般的なプロキシオブジェクトをスキャッタ(ランダム配置)する機能、特にForestPackのような林や森を表現するプラグインがないのが残念です。現バージョンでCorona Scatterは多様な設定ができないため物足りない印象です。
6. まとめ
本記事では、Chaos Coronaの基本的な概要から始まり、そのインストール方法、重要なマテリアルチャンネルの説明、特にフローリング表現に焦点を当てた手法を紹介してきた。
これらの知識を活用すれば、リアルで美しい3Dビジュアライゼーションを作成することが可能である。
後編では、実際にインテリアシーンを取り上げて、そのCG制作プロセスを解説していく。
続きはこちら
>>建築パース制作のためのChaosCorona導入ガイド(後編) Cinema4D版


